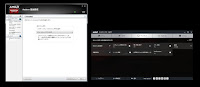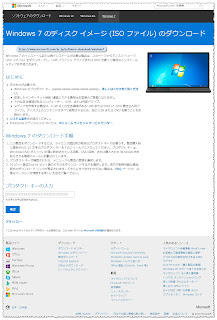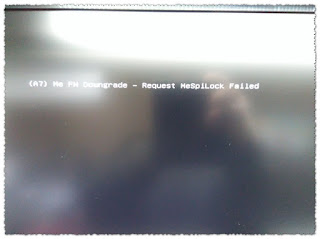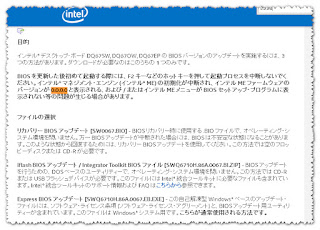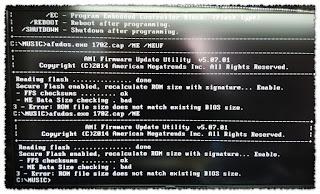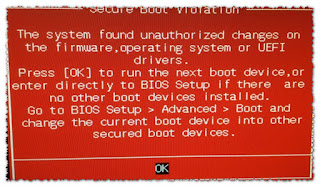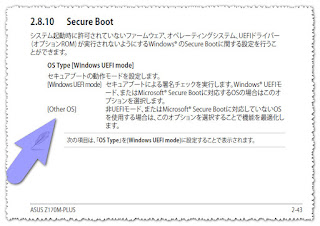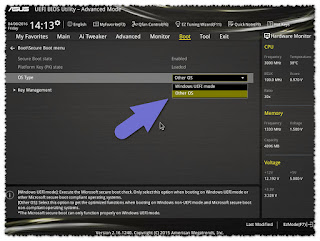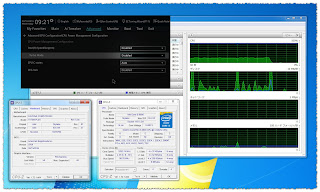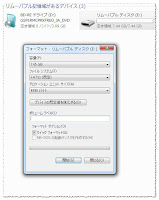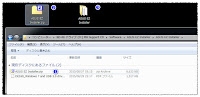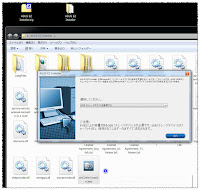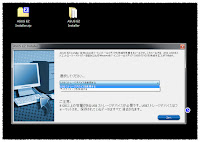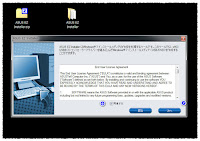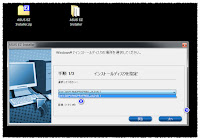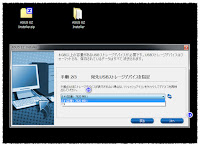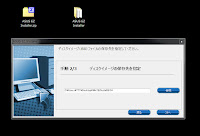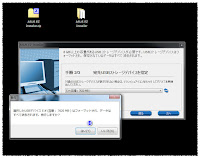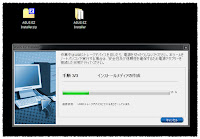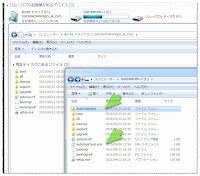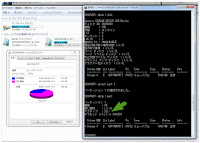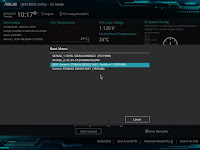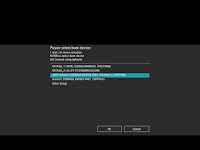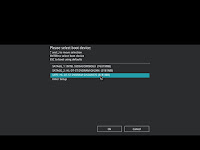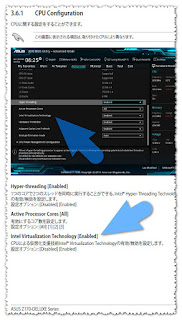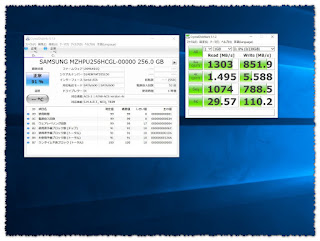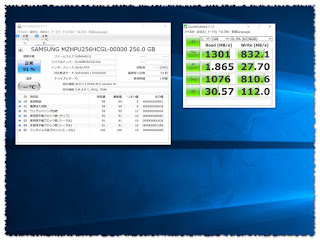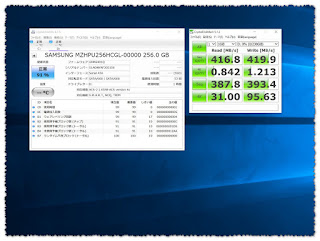NVMe SSD のMBRインストール
結果、普通にインストールが出来ました。NVM Expressコントローラードライバ
が含まれていない原因と思われますが、Windows7のインストールはSSDの
認識出来ませんでした。
ドライバがあれば、RAIDインストールのように、ドライバを読込でWindows7
のインストールも可能だそうです。
NVMe Windows 7用ドライバ
https://xshop2.blogspot.jp/2017/01/nvme-windows-7.html
パーティション形式 MBR
Windows 10 標準NVM Express コントローラー
2016年11月22日火曜日
2016年9月13日火曜日
Radeon HDMI接続で ピクセル形式変更項目
AMD Radeon HDMI接続で ピクセル形式変更項目
RADEON 設定(画面の下) → 環境設定 → Radeon追加設定
→ マイデジタルフラットパネル → ピクセル形式(この項目は
HDMI 接続する場合のみ表示するそうです)
色ピクセル形式 を変更します。
変更可能な項目はパソコン環境、ドライババージョン、モニター
によって固定しないと思います。
RADEON 設定(画面の下) → 環境設定 → Radeon追加設定
→ マイデジタルフラットパネル → ピクセル形式(この項目は
HDMI 接続する場合のみ表示するそうです)
色ピクセル形式 を変更します。
変更可能な項目はパソコン環境、ドライババージョン、モニター
によって固定しないと思います。
2016年6月9日木曜日
VRヘッドマウントディスプレイなしても体験できる
VRヘッドマウントディスプレイなしても体験できるアプリケーションが発見しました。
VRヘッドマウントがつける場合、左右/上下の動きが反映します。
ダウンロード
rollcoaster.zip 65MB
https://www.asuswebstorage.com/navigate/s/2A33AEC3EC28401AB21ED802560FFDEDY
このアプリのUnit SDKがあります。
https://www.asuswebstorage.com/navigate/s/9E6B8BCA430D434889255FDFD85D7234Y
起動画面、Display1 を選択すると、通常のメイン画面で表示します。
VRヘッドマウン をつけると Display 2 の選択しが選択できます。
VRヘッドマウントがつける場合、左右/上下の動きが反映します。
ダウンロード
rollcoaster.zip 65MB
https://www.asuswebstorage.com/navigate/s/2A33AEC3EC28401AB21ED802560FFDEDY
このアプリのUnit SDKがあります。
https://www.asuswebstorage.com/navigate/s/9E6B8BCA430D434889255FDFD85D7234Y
起動画面、Display1 を選択すると、通常のメイン画面で表示します。
VRヘッドマウン をつけると Display 2 の選択しが選択できます。
2016年6月1日水曜日
2016年4月20日水曜日
netコマンドを使った自動更新サービスの停止方法
netコマンドを使った自動更新サービスの停止方法
X:\>net stop wuauserv
自動更新 サービスを停止中です.
自動更新 サービスは正常に停止されました。
X:\>net start wuauserv
自動更新 サービスを開始します.
自動更新 サービスは正常に開始されました。
X:\>runas /user:<ユーザー名>\<ドメイン名> "net stop wuauserv"
<ユーザー名>\<ドメイン名> のパスワードを入力してください:
X:\>net stop wuauserv
自動更新 サービスを停止中です.
自動更新 サービスは正常に停止されました。
X:\>net start wuauserv
自動更新 サービスを開始します.
自動更新 サービスは正常に開始されました。
X:\>runas /user:<ユーザー名>\<ドメイン名> "net stop wuauserv"
<ユーザー名>\<ドメイン名> のパスワードを入力してください:
ドメイン一覧にコンピュータが表示されないようにする
X:\>net config server /hidden:yes
X:\>net config server /hidden:no
X:\>net config server /HIDDEN:yes
コマンドは正常に終了しました。
net timeコマンドでパソコンの時刻を同期させる
X:\>net time \\192.168.11.2 /set /y
2016年4月15日金曜日
Windows 7 のディスク イメージ (ISO ファイル) のダウンロード
Windows 7 のディスク イメージ (ISO ファイル) のダウンロード
Windows 7 のインストールまたは再インストールが必要な場合は、このページからディスク イメージ (ISO ファイル) をダウンロードし、USB フラッシュ ドライブまたは DVD を使って独自のインストール メディアを作成できます。
プロダクト キー 必須
だそうです。
Windows 7 のインストールまたは再インストールが必要な場合は、このページからディスク イメージ (ISO ファイル) をダウンロードし、USB フラッシュ ドライブまたは DVD を使って独自のインストール メディアを作成できます。
プロダクト キー 必須
だそうです。
2016年4月12日火曜日
BIOS ME FW Version 0.0.0.0
BIOS ME FW Version 0.0.0.0
POST後、HDD/SSDから起動する前に次のメッセージが表示されます。
になる原因をGoogleで検索してみたら、Intelのページをたどり着いた、どうやら
BIOSの更新中に中断したようです。
UEFIBIOSの更新は複数回再起動されることが多しようです。
なかなか修復は出来ず、必ず (A7) Me FW Downgrade - Request MeSpiLock Failed
メッセージがPOST後に表示されます。
POST後、HDD/SSDから起動する前に次のメッセージが表示されます。
(A7) Me FW Downgrade - Request MeSpiLock Failed
になる原因をGoogleで検索してみたら、Intelのページをたどり着いた、どうやら
BIOSの更新中に中断したようです。
UEFIBIOSの更新は複数回再起動されることが多しようです。
なかなか修復は出来ず、必ず (A7) Me FW Downgrade - Request MeSpiLock Failed
メッセージがPOST後に表示されます。
2016年3月29日火曜日
SecureBoot Violation 起動失敗
SecureBoot Violation 起動失敗
発生する原因の一つ
Windows7KB3133977 の更新後にこの問題が発生する場合が
あります。
Secure Bootが必要な場合
一旦Secure Bootを無効化しOSを起動し、KB3133977を削除した後で
Secure Bootを有効にする。
という情報もあります。試していない。
The system found unauthorized changes on
the firmware, operating system or UEFI
drivers.
Press [OK] to run the next boot device, or
enter directly to BIOS Setup if there are
no other boot devices installed.
Go to BIOS Setup > Advanced > Boot and
change the current boot device into other
secured boot devices.
試しにBIOS設定、→ Secure Boot → OSType
を [Other OS] に変更し、問題が改善出来るかを
試します。
セキュア ブートの無効化
発生する原因の一つ
Windows7KB3133977 の更新後にこの問題が発生する場合が
あります。
Secure Bootが必要な場合
一旦Secure Bootを無効化しOSを起動し、KB3133977を削除した後で
Secure Bootを有効にする。
という情報もあります。試していない。
The system found unauthorized changes on
the firmware, operating system or UEFI
drivers.
Press [OK] to run the next boot device, or
enter directly to BIOS Setup if there are
no other boot devices installed.
Go to BIOS Setup > Advanced > Boot and
change the current boot device into other
secured boot devices.
試しにBIOS設定、→ Secure Boot → OSType
を [Other OS] に変更し、問題が改善出来るかを
試します。
セキュア ブートの無効化
2016年3月28日月曜日
PE 複数のドライバを WIM イメージに追加する。
複数のドライバを追加出来るようにした。
ドライバフォルダを指定し、各サプフォルダに保存したドライバを
追加します。
Win7 インストールメディアにドライバの追加方法/コマンド の続き
for /D /R %ADDDRV% %%a in (*) do %MOUNTDRV%DISM\DISM
for /D /R %ADDDRV% %%a in (*) do %MOUNTDRV%DISM\DISM /Image:%MOUNTDRV%boot /Add-Driver /Driver:%%a /forceunsigned
@echo off
rem 12:17 2016/03/25
rem SETUP
rem ////////////////////////////////////
SET USBDRV=F:\
SET MOUNTDRV=C:\indrv\
SET ADDDRV=%MOUNTDRV%ADDDrivers
SET OSIMGDRV=OSIMG
SET IMAGEFILE=%USBDRV%sources\install.wim
SET IMAGENAME="Windows 7 PROFESSIONAL"
SET BOOTWIM=%USBDRV%sources\boot.wim
:setp1
%MOUNTDRV%DISM\DISM /Unmount-Image /MountDir:%MOUNTDRV%%OSIMGDRV% /discard
%MOUNTDRV%DISM\DISM /get-imageinfo /imagefile:%IMAGEFILE%
rem Name : Windows 7 HOMEBASIC
rem Description : Windows 7 HOMEBASIC
rem Size : 11,681,373,841 bytes
rem
rem Index : 2
rem Name : Windows 7 HOMEPREMIUM
rem Description : Windows 7 HOMEPREMIUM
rem Size : 12,194,650,761 bytes
rem
rem Index : 3
rem Name : Windows 7 PROFESSIONAL
rem Description : Windows 7 PROFESSIONAL
rem Size : 12,106,260,814 bytes
rem
rem Index : 4
rem Name : Windows 7 ULTIMATE
rem Description : Windows 7 ULTIMATE
rem Size : 12,259,188,245 bytes
%MOUNTDRV%DISM\DISM /mount-image /imagefile:%IMAGEFILE% /name:%IMAGENAME% /MountDir:%MOUNTDRV%%OSIMGDRV%
for /D /R %ADDDRV% %%a in (*) do %MOUNTDRV%DISM\DISM /Image:%MOUNTDRV%%OSIMGDRV% /Add-Driver /Driver:%%a /forceunsigned
rem %MOUNTDRV%DISM\DISM /Image:%MOUNTDRV%%OSIMGDRV% /Add-Driver /Driver:%ADDDRV% /forceunsigned
%MOUNTDRV%DISM\DISM /Unmount-Image /MountDir:%MOUNTDRV%%OSIMGDRV% /Commit
pause
:stup2
%MOUNTDRV%DISM\DISM /get-imageinfo /imagefile:%BOOTWIM%
echo "Microsoft Windows PE (x64)"
%MOUNTDRV%DISM\DISM /Unmount-Image /MountDir:%MOUNTDRV%boot /Discard
%MOUNTDRV%DISM\DISM /mount-image /imagefile:%BOOTWIM% /name:"Microsoft Windows PE (x64)" /mountdir:%MOUNTDRV%boot
for /D /R %ADDDRV% %%a in (*) do %MOUNTDRV%DISM\DISM /Image:%MOUNTDRV%boot /Add-Driver /Driver:%%a /forceunsigned
%MOUNTDRV%DISM\DISM /Unmount-Image /MountDir:%MOUNTDRV%boot /Commit
:step3
%MOUNTDRV%DISM\DISM /get-imageinfo /imagefile:%BOOTWIM%
echo "Microsoft Windows Setup (x64)"
%MOUNTDRV%DISM\DISM /Unmount-Image /MountDir:%MOUNTDRV%boot /Discard
%MOUNTDRV%DISM\DISM /mount-image /imagefile:%BOOTWIM% /name:"Microsoft Windows Setup (x64)" /mountdir:%MOUNTDRV%boot
for /D /R %ADDDRV% %%a in (*) do %MOUNTDRV%DISM\DISM /Image:%MOUNTDRV%boot /Add-Driver /Driver:%%a /forceunsigned
%MOUNTDRV%DISM\DISM /Unmount-Image /MountDir:%MOUNTDRV%boot /Commit
pause
rem %MOUNTDRV%DISM\DISM /Image:%MOUNTDRV%boot /Remove-Driver /Driver:asmthub3.cat
:end
rem https://technet.microsoft.com/ja-jp/library/dd744355(v=ws.10).aspx
rem https://msdn.microsoft.com/ja-jp/library/hh824838.aspx
rem C:\Program Files (x86)\Windows Kits\8.1\Assessment and Deployment Kit\Deployment Tools\x86\DISM>
rem Dism /Image:C:\mount /Add-Driver /Driver:C:\Win7\x64 /forceunsigned
pause
ドライバフォルダを指定し、各サプフォルダに保存したドライバを
追加します。
Win7 インストールメディアにドライバの追加方法/コマンド の続き
for /D /R %ADDDRV% %%a in (*) do %MOUNTDRV%DISM\DISM
for /D /R %ADDDRV% %%a in (*) do %MOUNTDRV%DISM\DISM /Image:%MOUNTDRV%boot /Add-Driver /Driver:%%a /forceunsigned
@echo off
rem 12:17 2016/03/25
rem SETUP
rem ////////////////////////////////////
SET USBDRV=F:\
SET MOUNTDRV=C:\indrv\
SET ADDDRV=%MOUNTDRV%ADDDrivers
SET OSIMGDRV=OSIMG
SET IMAGEFILE=%USBDRV%sources\install.wim
SET IMAGENAME="Windows 7 PROFESSIONAL"
SET BOOTWIM=%USBDRV%sources\boot.wim
:setp1
%MOUNTDRV%DISM\DISM /Unmount-Image /MountDir:%MOUNTDRV%%OSIMGDRV% /discard
%MOUNTDRV%DISM\DISM /get-imageinfo /imagefile:%IMAGEFILE%
rem Name : Windows 7 HOMEBASIC
rem Description : Windows 7 HOMEBASIC
rem Size : 11,681,373,841 bytes
rem
rem Index : 2
rem Name : Windows 7 HOMEPREMIUM
rem Description : Windows 7 HOMEPREMIUM
rem Size : 12,194,650,761 bytes
rem
rem Index : 3
rem Name : Windows 7 PROFESSIONAL
rem Description : Windows 7 PROFESSIONAL
rem Size : 12,106,260,814 bytes
rem
rem Index : 4
rem Name : Windows 7 ULTIMATE
rem Description : Windows 7 ULTIMATE
rem Size : 12,259,188,245 bytes
%MOUNTDRV%DISM\DISM /mount-image /imagefile:%IMAGEFILE% /name:%IMAGENAME% /MountDir:%MOUNTDRV%%OSIMGDRV%
for /D /R %ADDDRV% %%a in (*) do %MOUNTDRV%DISM\DISM /Image:%MOUNTDRV%%OSIMGDRV% /Add-Driver /Driver:%%a /forceunsigned
rem %MOUNTDRV%DISM\DISM /Image:%MOUNTDRV%%OSIMGDRV% /Add-Driver /Driver:%ADDDRV% /forceunsigned
%MOUNTDRV%DISM\DISM /Unmount-Image /MountDir:%MOUNTDRV%%OSIMGDRV% /Commit
pause
:stup2
%MOUNTDRV%DISM\DISM /get-imageinfo /imagefile:%BOOTWIM%
echo "Microsoft Windows PE (x64)"
%MOUNTDRV%DISM\DISM /Unmount-Image /MountDir:%MOUNTDRV%boot /Discard
%MOUNTDRV%DISM\DISM /mount-image /imagefile:%BOOTWIM% /name:"Microsoft Windows PE (x64)" /mountdir:%MOUNTDRV%boot
for /D /R %ADDDRV% %%a in (*) do %MOUNTDRV%DISM\DISM /Image:%MOUNTDRV%boot /Add-Driver /Driver:%%a /forceunsigned
%MOUNTDRV%DISM\DISM /Unmount-Image /MountDir:%MOUNTDRV%boot /Commit
:step3
%MOUNTDRV%DISM\DISM /get-imageinfo /imagefile:%BOOTWIM%
echo "Microsoft Windows Setup (x64)"
%MOUNTDRV%DISM\DISM /Unmount-Image /MountDir:%MOUNTDRV%boot /Discard
%MOUNTDRV%DISM\DISM /mount-image /imagefile:%BOOTWIM% /name:"Microsoft Windows Setup (x64)" /mountdir:%MOUNTDRV%boot
for /D /R %ADDDRV% %%a in (*) do %MOUNTDRV%DISM\DISM /Image:%MOUNTDRV%boot /Add-Driver /Driver:%%a /forceunsigned
%MOUNTDRV%DISM\DISM /Unmount-Image /MountDir:%MOUNTDRV%boot /Commit
pause
rem %MOUNTDRV%DISM\DISM /Image:%MOUNTDRV%boot /Remove-Driver /Driver:asmthub3.cat
:end
rem https://technet.microsoft.com/ja-jp/library/dd744355(v=ws.10).aspx
rem https://msdn.microsoft.com/ja-jp/library/hh824838.aspx
rem C:\Program Files (x86)\Windows Kits\8.1\Assessment and Deployment Kit\Deployment Tools\x86\DISM>
rem Dism /Image:C:\mount /Add-Driver /Driver:C:\Win7\x64 /forceunsigned
pause
2016年3月24日木曜日
Win7 インストールメディアにドライバの追加方法/コマンド
Windows7 のインストールイメージファイルにUSB3.0ドライバを追加するための
手順とコマンド
手順とコマンド
1. 手順に1、DVD to USB でWindows7のインストールメディアをUSBメモリに
コピーします。
2. 下記のコマンドで、ドライバを追加します。
3. Windows ADK をインストールが必要です。又は利用出来るDismファイルを
指定します。
ここからコマンドファイル
確認時に利用したファイル
https://www.asuswebstorage.com/navigate/s/371881A35F7F4346AF645798039C748EY
ここからコマンドファイル
rem Dism のフォルダに移動するか、又はファイル先に移動します。
cd "C:\Program Files (x86)\Windows Kits\8.1\Assessment and Deployment Kit\Deployment Tools\x86\DISM"
rem Windows7 のインストールメディアにx:\sources\install.wimファイルとx:\sources\boot.wimファイルが存在します。
rem また、各ファイルに複数のイメージが存在します。各イメージファイルにドライバの追加が必要です。
rem "Windows 7 PROFESSIONAL" ‚ にUSB3.0ドライバを追加します。
Dism /Get-Imageinfo /ImageFile:E:\sources\install.wim
Dism /mount-image /ImageFile:e:\sources\install.wim /name:"Windows 7 PROFESSIONAL" /mountdir:c:\mount
Dism /Image:C:\mount /Add-Driver /Driver:C:\AutoUnattend\Asmedia /forceunsigned
Dism /Image:C:\mount /Add-Driver /Driver:C:\AutoUnattend\Intel\Win7\x64 /forceunsigned
pause
Dism /Unmount-Image /MountDir:c:\mount /Commit
rem
rem "Microsoft Windows PE (x64)" ‚にUSB3.0ドライバを追加します。
Dism /Get-Imageinfo /ImageFile:E:\sources\boot.wim
Dism /mount-image /ImageFile:e:\sources\boot.wim /name:"Microsoft Windows PE (x64)" /mountdir:c:\boot
Dism /Image:C:\boot /Add-Driver /Driver:C:\AutoUnattend\Asmedia /forceunsigned
Dism /Image:C:\boot /Add-Driver /Driver:C:\AutoUnattend\Intel\Win7\x64 /forceunsigned
Dism /Image:C:\boot /Add-Driver /Driver:C:\AutoUnattend\Intel\Win7\x86 /forceunsigned
pause
Dism /Unmount-Image /MountDir:c:\boot /Commit
rem "Microsoft Windows Setup (x64)" ‚にUSB3.0ドライバを追加します。
Dism /mount-image /ImageFile:e:\sources\boot.wim /name:"Microsoft Windows Setup (x64)" /mountdir:c:\boot
Dism /Image:C:\boot /Add-Driver /Driver:C:\AutoUnattend\Asmedia /forceunsigned
Dism /Image:C:\boot /Add-Driver /Driver:C:\AutoUnattend\Intel\Win7\x64 /forceunsigned
Dism /Image:C:\boot /Add-Driver /Driver:C:\AutoUnattend\Intel\Win7\x86 /forceunsigned
pause
Dism /Unmount-Image /MountDir:c:\boot /Commit
pause
rem Hellp Link
rem オフラインでドライバーを追加および削除する
rem https://technet.microsoft.com/ja-jp/library/dd744355(v=ws.10).aspx
rem DISM を使ってパッケージをオフラインで追加または削除する
rem https://msdn.microsoft.com/ja-jp/library/hh824838.aspx
ここまで
確認時に利用したファイル
https://www.asuswebstorage.com/navigate/s/371881A35F7F4346AF645798039C748EY
2016年3月17日木曜日
windows10 shift シャットダウンオプション
「SHIFT」キーを押しながら「再起動」を実行すると
windows10 shift シャットダウンオプションが表示されます。
UEF BIOS設定は 3.2.5 のメニューにあります。
UEF BIOS設定は 3.2.5 のメニューにあります。
1. 続行
終了してWindows10にj進みます
2. デバイスの使用
USBドライブ、ネットワーク接続、または
WindowsリカバリDVDを使います
2.1 Hard Drive
2.2 UEFI:*****
2.3 USB
3. トラブルシューティング
PCを初期状態に戻すか、詳細オプションを表示します
3.1 このPCを初期化状態に
戻す
個人用ファイルを保持するか削除するかを選
んでから、Windowsを再インストールします。
3.1.1 個人用ファイルを保持する
アプリと設定を削除しますが、個人用ファイルは
保持します。
3.1.2 すべて削除する
個人用ファイル、アプリ、設定をすべて削除し
ます。
3.1.2.1 ファイルの削除のみ行う
PCを引き続き使用する場合は、このオプショ
ンを選んでください。
3.1.2.2 ドライブを完全にクリーン
アップする
3.2 詳細オプション
3.2.1 システムの復元
PCに記録された復元ポイントを使って
Windowsを復元します
3.2.2 イメージでシステムを回
復
特定のシステムイメージファイルを使って
Windowsを回復します。
3.2.3 スタートアップ修復
Windowsの読み込みを妨げている問題を
修正します。
3.2.4 コマンドプロンプト
高度なトラブルシューティングのためにコマンド
プロンプトを使えます
3.2.5 UEFI ファームウェアの設定
PCのUEFIファームウェアの設定を変えます
3.2.6 スタートアップ設定
Windowsのスタートアップ動作を変更します
>>>>>>
再起動して、次のようなWindowsオプションを変更します:
・低解像度ビデオモードを使う
・デバッグモードを使う
・ブートログを使う
・セーフモードを使う
・ドライバー署名を強制しない
・起動時マルウェア対策をしない
・システム障害時に自動的に再起動しない
「再起動」
3.2.7 その他の修復オプションを表示
3.2.7.1 以前のビルドに戻す
3.2.7.2 その他の修復オプションを表示
>>>>>>
3.2.7 に戻る
4. PCの電源を切る
2016年3月16日水曜日
CPUコアスピードを固定するには
CPUコアスピードを固定するには下記のBIOS設定を変更します。
CPU Power Management Configuration
Intel(r)
SpeedStep(tm) >> Disabled(無効)
Turbo
Mode >> Disabled(無効)
設定した結果は CPU-Z 、リソースモニターで確認出来ます。
2016年3月15日火曜日
ASUS EZ Inlstaaer を利用する際のスクリーンショット
ASUS EZ Inlstaaer を利用する際のスクリーンショット
起動可能なパソコンで作成します。
USBメモリを作成する場合、USBメモリを事前にフォーマットする。
1. ASUS EZ Inlstaaerをパソコン上にコピーし、解凍する。
diskpart で起動可能なパーティション(アクティブ)が確認出来る。
起動可能なパソコンで作成します。
USBメモリを作成する場合、USBメモリを事前にフォーマットする。
1. ASUS EZ Inlstaaerをパソコン上にコピーし、解凍する。
2. 解凍したフォルダを開き、「xHCIWin7instSln」を起動する。
3. 作成メディアのタイプを選択して次へ進む
この例ではUSBメモリを選択した。
4. End User License を同意する。
5. 暫く待つ。
6. Windows7インストールディスクを選択し、次へ
7. USBストレージデバイスを選択し、次へ
DVDメディアを作成する場合
8. USBフォーマットの警告メッセージを確認する。
9. 作成が開始する。
10. 暫くすると、作成完了する。Y をチェックする。
ここまで、USB/DVD(ISO)インストールメディアの作成が完了します。
作成した内容は
USBメディア
diskpart で起動可能なパーティション(アクティブ)が確認出来る。
DVDISOファイル
パソコンで起動してみる
USB
パソコンで起動してみる
DVD
最後まで、参考して頂き、ありがとうございました。
以上となります。
2016年3月4日金曜日
Hyper-V のまとめ
Hyper-V のまとめ
マザーボードのBIOS設定、「Intel Virtualization Technology」を
有効するのみで、Hyper-V 正常に動きます。
Windows10の場合のハードウェア要件
ハードウェアの互換性の検証で、BIOS上、「Intel Virtualization Technology」
設定が有効になっているかを確認します。
「ファームウェアで仮想化が有効になっています」が「はい」の場合、
BIOS設定を変更せずに、Hpyer-Vのインストール/利用は出来ます。
「ファームウェアで仮想化が有効になっています」が「はい」の場合、
BIOS設定を変更します。その後、Hpyer-Vのインストール/利用は出来ます。
マザーボードのBIOS設定、「Intel Virtualization Technology」を
有効するのみで、Hyper-V 正常に動きます。
Windows10の場合のハードウェア要件
ハードウェアの互換性の検証で、BIOS上、「Intel Virtualization Technology」
設定が有効になっているかを確認します。
「ファームウェアで仮想化が有効になっています」が「はい」の場合、
BIOS設定を変更せずに、Hpyer-Vのインストール/利用は出来ます。
「ファームウェアで仮想化が有効になっています」が「はい」の場合、
BIOS設定を変更します。その後、Hpyer-Vのインストール/利用は出来ます。
2016年3月2日水曜日
HYPER M.2 X4 MINI CARD を利用してPCIEX16、 PCIEX8、 PCIEX1に接続
登録:
投稿 (Atom)