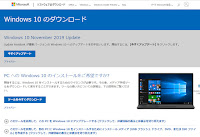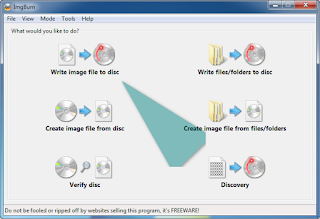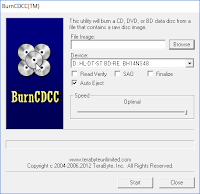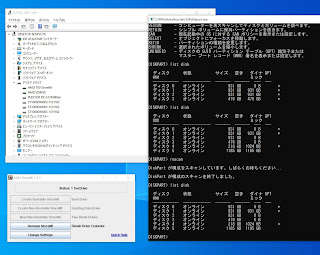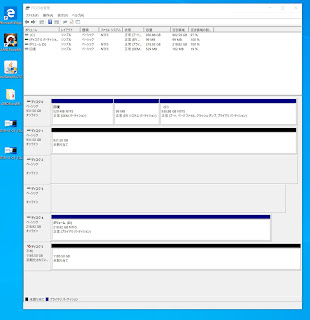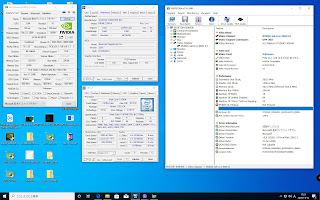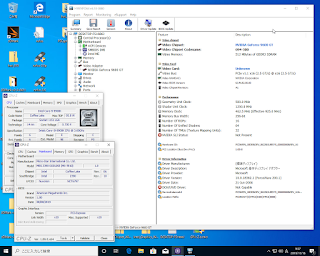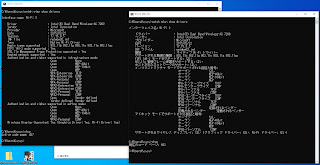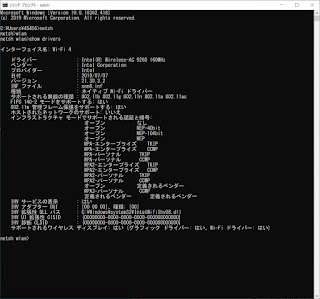ASUS AURA ON OFF
BIOS設定で 「F4」キーで設定します。
または BIOS設定項目
Advancedモード → Advanced/Onboard Devices Configuration
LED lightion で設定します。
BIOSTAR も似たような機能がありますが。
「F6」のキーになります。
2019年11月28日木曜日
Windows 10 のダウンロード と IOSファイルをUSBメモリに書き込み方法
Windows 10 のダウンロード と IOSファイルをUSBメモリに書き込み方法
1. ダウンロードサイトから、「ツールを今すぐダウンロード」をクリックし
ダウンロードします。
2. クリックすると 「MediaCreationTool1909.exe」のツールはダウロード
されます。 実行します。
3. 「マイクロソフト ソフトウェア ライセンス条項」を同意して次へ
4. 実行する操作を選んでください まで、進んでた下記の選択肢を
「別のPCのインストール........」を選びます。次へ
○ このPCを今すぐアップグレードする
○ 別のPCのインストールメディアを作成する(USBフラッシュドライブ、
DVD,またはOSファイル)
5. 言語、アーキテクチャ、エディションの選択 画面で
「□このPCにおすすめのオプションを使う」のチェックを外します。
*外しと アーキテクチャ 32ビット、64ビット両方を同時にダウンロードが
できます。一枚のメディアで両方のインストール可能になります。
次へ
6. 使用するメディアを選んでください 画面で メディアの選択ができます。
ISOファイルの選択がおすすめです。 ISOファイルはDVDメディアにも
書けますしUSBメモリにも書き込めます。 USBフラッシュドライブでは
ISOファイルに戻れません。
7. 次へ進むとISOファイル(Windows.iso)の保存場所の選択できます。
「保存」をすると、イメージのファイルがダウンロード開始します。
ダウンロードしたISOファイルをDVDに書き込みする場合、下記の
フリーソフトを利用します。 The Official ImgBurn Website からダウンロード
できます。 ImgBurn Write image file to disc を選んで書き込みを実行
します。
または BurnCDCC を利用します。
ダウンロードしたファイルをUSBに書き込み方法
フリーソフ rufus-3.8p.exe を利用します。
デバイス → 書き込み先のUSBメモリを選びます。
ブートの種類 → 先程ダウンロードしたISOイメージを選びます。
他の項目はデフォルトのままにします。
スタート をクリックすると、最後まで完了すると、USBメモリの作成が完了します。
以上はWindows10のインストールメディアの作成が完了です。
完了
1. ダウンロードサイトから、「ツールを今すぐダウンロード」をクリックし
ダウンロードします。
2. クリックすると 「MediaCreationTool1909.exe」のツールはダウロード
されます。 実行します。
3. 「マイクロソフト ソフトウェア ライセンス条項」を同意して次へ
4. 実行する操作を選んでください まで、進んでた下記の選択肢を
「別のPCのインストール........」を選びます。次へ
○ このPCを今すぐアップグレードする
○ 別のPCのインストールメディアを作成する(USBフラッシュドライブ、
DVD,またはOSファイル)
5. 言語、アーキテクチャ、エディションの選択 画面で
「□このPCにおすすめのオプションを使う」のチェックを外します。
*外しと アーキテクチャ 32ビット、64ビット両方を同時にダウンロードが
できます。一枚のメディアで両方のインストール可能になります。
次へ
6. 使用するメディアを選んでください 画面で メディアの選択ができます。
ISOファイルの選択がおすすめです。 ISOファイルはDVDメディアにも
書けますしUSBメモリにも書き込めます。 USBフラッシュドライブでは
ISOファイルに戻れません。
7. 次へ進むとISOファイル(Windows.iso)の保存場所の選択できます。
「保存」をすると、イメージのファイルがダウンロード開始します。
ダウンロードしたISOファイルをDVDに書き込みする場合、下記の
フリーソフトを利用します。 The Official ImgBurn Website からダウンロード
できます。 ImgBurn Write image file to disc を選んで書き込みを実行
します。
または BurnCDCC を利用します。
ダウンロードしたファイルをUSBに書き込み方法
フリーソフ rufus-3.8p.exe を利用します。
デバイス → 書き込み先のUSBメモリを選びます。
ブートの種類 → 先程ダウンロードしたISOイメージを選びます。
他の項目はデフォルトのままにします。
スタート をクリックすると、最後まで完了すると、USBメモリの作成が完了します。
以上はWindows10のインストールメディアの作成が完了です。
完了
2019年11月27日水曜日
FFmpeg Mp3 ファイル作成、アルバムアートを追加する
FFmpeg Mp3 ファイル作成、アルバムアートを追加する。
ffmpeg.exe -i audio.mp3 -i art.jpg -disposition:v:1 attached_pic -map 0 -map 1 -id3v2_version 3 outfile.mp3
エンコードする前のファイル情報
Input #0, mp3, from 'audio.mp3':
Metadata:
encoder : Lavf58.32.104
Duration: 00:00:26.57, start: 0.025057, bitrate: 64 kb/s
Stream #0:0: Audio: mp3, 44100 Hz, mono, fltp, 64 kb/s
エンコードした後のファイル情報
Input #0, mp3, from 'outfile.mp3':
Metadata:
encoder : Lavf58.32.104
Duration: 00:00:26.57, start: 0.025056, bitrate: 796 kb/s
Stream #0:0: Audio: mp3, 44100 Hz, mono, fltp, 64 kb/s
Stream #0:1: Video: png, rgb24(pc), 1600x2133 [SAR 1:1 DAR 1600:2133], 90k tbr, 90k tbn, 90k tbc (attached pic)
Metadata:
comment : Other
lame 利用する場合のコマンド以下になります。
lame audio.mp3 --ti art.jpg outfile2.mp3
エンコードした後のファイル情報
Input #0, mp3, from 'outfile2.mp3':
Metadata:
encoder : LAME 32bits version 3.100.1 (http://lame.sf.net)
TLEN : 26540
Duration: 00:00:26.57, start: 0.025056, bitrate: 139 kb/s
Stream #0:0: Audio: mp3, 44100 Hz, mono, fltp, 64 kb/s
Metadata:
encoder : LAME3.100
Side data:
replaygain: track gain - 29.200001, track peak - unknown, album gain - unknown, album peak - unknown,
Stream #0:1: Video: mjpeg (Baseline), yuvj420p(pc, bt470bg/unknown/unknown), 1600x2133 [SAR 1:1 DAR 1600:2133], 90k tbr, 90k tbn, 90k tbc (attached pic)
Metadata:
comment : Other
追加に
lame audio.mp3 --ti art.jpg -s 11025 -a outfile21.mp3
モノラル -a
オーディオのサンプリング周波数 -s11025
ffmpeg.exe -i audio.mp3 -i art.jpg -disposition:v:1 attached_pic -map 0 -map 1 -id3v2_version 3 -ac 1 -ar 11025 outfile.mp3
モノラル -ac 1
オーディオのサンプリング周波数 -ar 11025
2022/05/21追加
ダウンロードサイト
https://www.rarewares.org/mp3-lame-bundle.php
END
ffmpeg.exe -i audio.mp3 -i art.jpg -disposition:v:1 attached_pic -map 0 -map 1 -id3v2_version 3 outfile.mp3
エンコードする前のファイル情報
Input #0, mp3, from 'audio.mp3':
Metadata:
encoder : Lavf58.32.104
Duration: 00:00:26.57, start: 0.025057, bitrate: 64 kb/s
Stream #0:0: Audio: mp3, 44100 Hz, mono, fltp, 64 kb/s
エンコードした後のファイル情報
Input #0, mp3, from 'outfile.mp3':
Metadata:
encoder : Lavf58.32.104
Duration: 00:00:26.57, start: 0.025056, bitrate: 796 kb/s
Stream #0:0: Audio: mp3, 44100 Hz, mono, fltp, 64 kb/s
Stream #0:1: Video: png, rgb24(pc), 1600x2133 [SAR 1:1 DAR 1600:2133], 90k tbr, 90k tbn, 90k tbc (attached pic)
Metadata:
comment : Other
lame 利用する場合のコマンド以下になります。
lame audio.mp3 --ti art.jpg outfile2.mp3
エンコードした後のファイル情報
Input #0, mp3, from 'outfile2.mp3':
Metadata:
encoder : LAME 32bits version 3.100.1 (http://lame.sf.net)
TLEN : 26540
Duration: 00:00:26.57, start: 0.025056, bitrate: 139 kb/s
Stream #0:0: Audio: mp3, 44100 Hz, mono, fltp, 64 kb/s
Metadata:
encoder : LAME3.100
Side data:
replaygain: track gain - 29.200001, track peak - unknown, album gain - unknown, album peak - unknown,
Stream #0:1: Video: mjpeg (Baseline), yuvj420p(pc, bt470bg/unknown/unknown), 1600x2133 [SAR 1:1 DAR 1600:2133], 90k tbr, 90k tbn, 90k tbc (attached pic)
Metadata:
comment : Other
追加に
lame audio.mp3 --ti art.jpg -s 11025 -a outfile21.mp3
モノラル -a
オーディオのサンプリング周波数 -s11025
ffmpeg.exe -i audio.mp3 -i art.jpg -disposition:v:1 attached_pic -map 0 -map 1 -id3v2_version 3 -ac 1 -ar 11025 outfile.mp3
モノラル -ac 1
オーディオのサンプリング周波数 -ar 11025
2022/05/21追加
ダウンロードサイト
https://www.rarewares.org/mp3-lame-bundle.php
Download win32 bundle(1032kB)
Download x64 bundle(1214kB)
https://www.gyan.dev/ffmpeg/builds/
latest release version: 5.0.1 2022-04-07
AMDのストレージ高速化技術 StoreMIを試してみた
AMDのストレージ高速化技術 StoreMIを試してみた
感想は、ディスクの管理、パーティションの管理はし難く
ディスクが故障した場合は入れ替えもわかりづらいです。
体験して作ってみてもよいですが、大事のデーターは
個人的にお勧めしません。
感想は、ディスクの管理、パーティションの管理はし難く
ディスクが故障した場合は入れ替えもわかりづらいです。
体験して作ってみてもよいですが、大事のデーターは
個人的にお勧めしません。
2019年11月15日金曜日
2019年11月12日火曜日
WirelessDisplaySupported の確認方法
WirelessDisplaySupported の確認方法
方法 Windowsコマンド
netsh wlan show drivers
結果:
サポートされるワイヤレス ディスプレイ: はい (グラフィック ドライバー: はい、Wi-Fi ドライバー: はい)
Wireless Display Supported: Yes (Graphics Driver: Yes, Wi-Fi Driver: Yes)
方法 Windowsコマンド
netsh wlan show drivers
結果:
サポートされるワイヤレス ディスプレイ: はい (グラフィック ドライバー: はい、Wi-Fi ドライバー: はい)
Wireless Display Supported: Yes (Graphics Driver: Yes, Wi-Fi Driver: Yes)
登録:
投稿 (Atom)