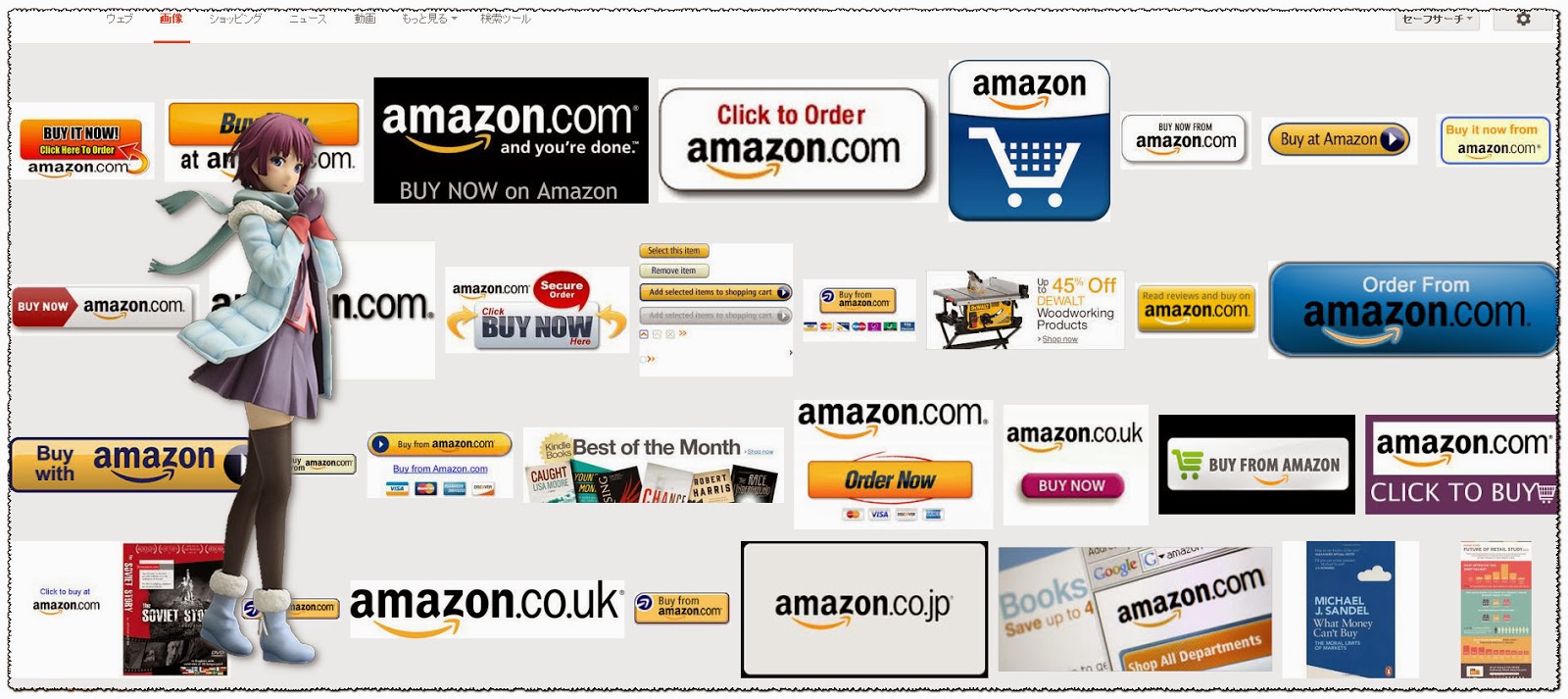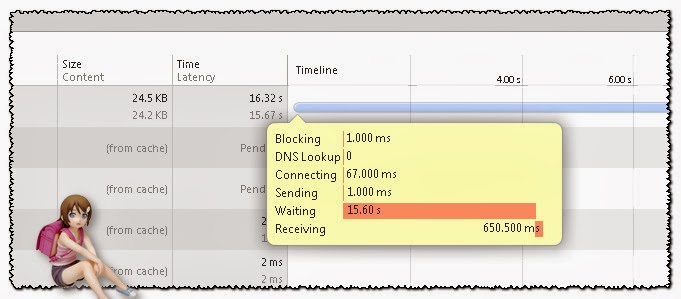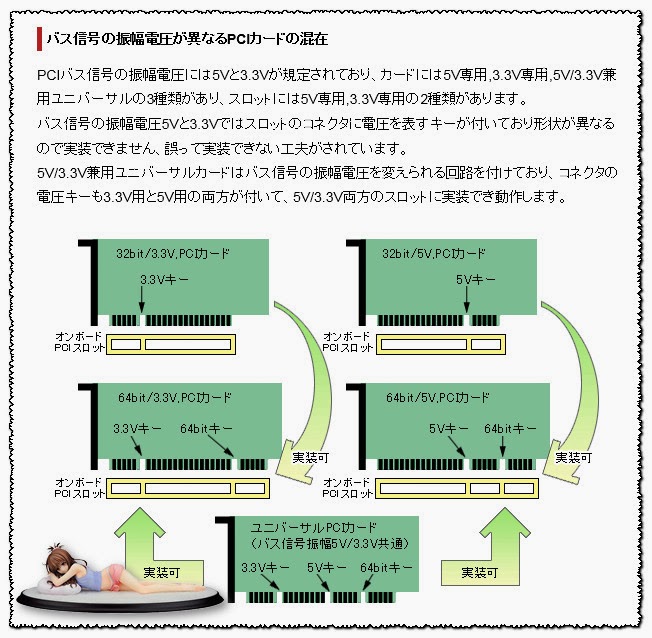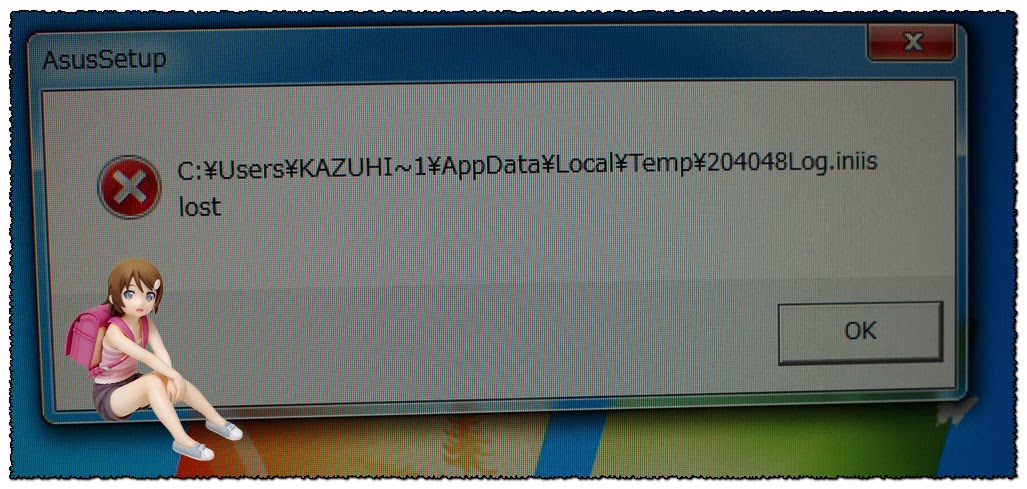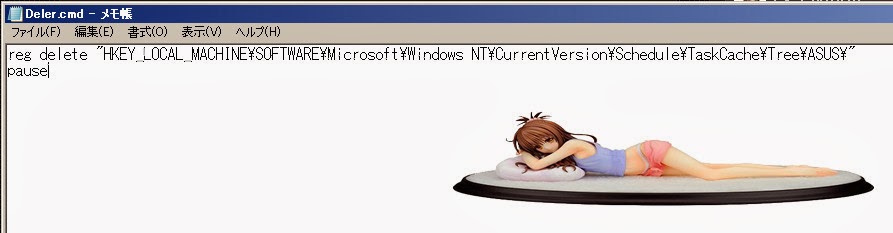rcadm.efi AMD UEFI RAID 2TB以上のボリュームの作成
必要なファイル
1. Shell.efi
UEFI Shell サイトからダウンロードになります。
https://svn.code.sf.net/p/edk2/code/trunk/edk2/ShellBinPkg/UefiShell/X64/
Shellx64.efi にファイル名を変更
2. rcadm.efi
ASUS A88X-PRO
製品にある
Make AMD AHCI/RAID Driver Disk.
Version 1.2.001.0349&1.3.001
起動手順
1. Shell から起動
2. rcadm.efi Shell コマンド を操作
コマンド
Command for device checking:
rcadm.efi -M –qa
Raid Commands
rcadm.efi -C -r0 -d 0 1 -ca rw (Raid0)
rcadm.efi -C –r1 -d 0 1 -ca rw (Raid1)
rcadm.efi -C –r10 -d 0 1 -ca rw (Raid 10)
rcadm.efi -C –r5 -d 0 1 -ca rw (Raid 5)
Raid 0 command:
rcadm.efi -C -r0 -d 0 1 -ca rw
補足
UEFI Shell コマンド
Shell>help コマンドリストが表示されます
Shell>help -b 1 画面ごとに停止して表示します。Winコマンド /p 相同。
Shell>ver UEFI Shellバージョン表示。
例:
UEFI Interactive Shell v2.0
Copyright 2009-2013 Intel(r) Corporation. All rights reserved.
UEFI v2.10 (American Megatrends, 0x0004028D)
Shell>drivers ドライブリスト
Shell>reset 再起動
Shell>smbiosvew BIOS情報表示
Shell>exit Exit.
GNOME Shell 2.31.2 released
https://mail.gnome.org/archives/gnome-shell-list/2010-May/msg00150.html
ftp://ftp.heanet.ie/mirrors/sourceforge/e/ef/efi-shell/documents/ShellCommandManual.pdf
UEFI Driver and Application Tool Resources
http://www.intel.com/content/www/us/en/architecture-and-technology/unified-extensible-firmware-interface/uefi-driver-and-application-tool-resources.html
Unified Extensible Firmware Interface (日本語)
https://wiki.archlinux.org/index.php/Unified_Extensible_Firmware_Interface_(%E6%97%A5%E6%9C%AC%E8%AA%9E)
UEFI シェルを入手する
Intel の Tianocore UDK/EDK2 Sourceforge.net プロジェクトから BSD ライセンスの UEFI シェルをダウンロードできます。
AUR uefi-shell-svn パッケージ (推奨) - x86_64 環境の x86_64 シェルと i686 環境の IA32 シェルを提供します - 最新の Tianocore EDK2 SVN ソースから直接コンパイル
Precompiled x86_64 UEFI Shell v2 binary (may not be up-to-date)
Precompiled x86_64 UEFI Shell v1 binary (not updated anymore upstream)
Precompiled IA32 UEFI Shell v2 binary (may not be up-to-date)
Precompiled IA32 UEFI Shell v1 binary (not updated anymore upstream)