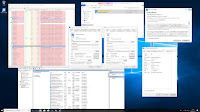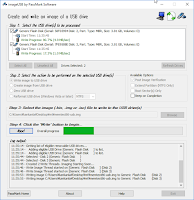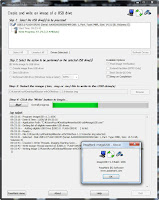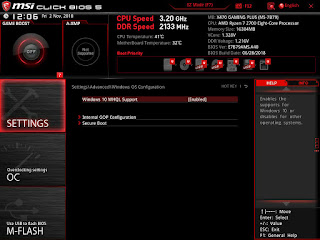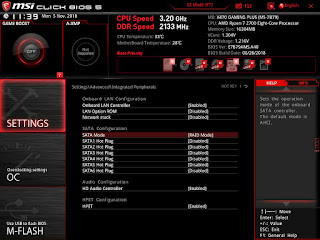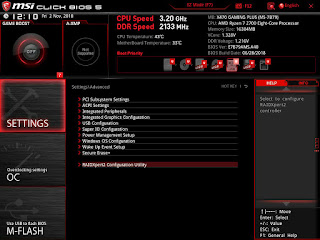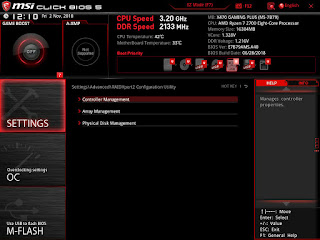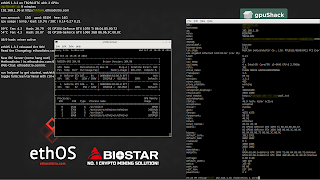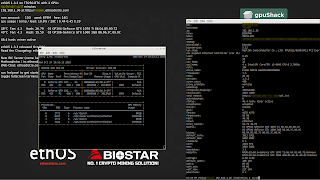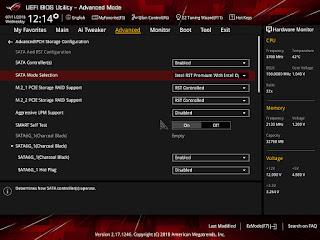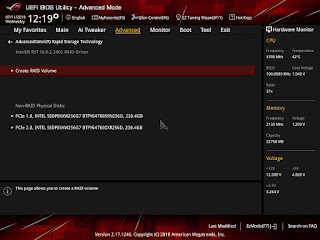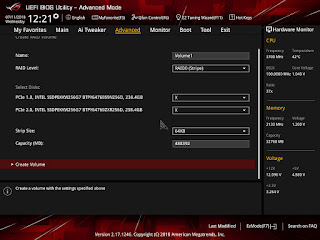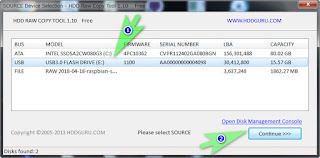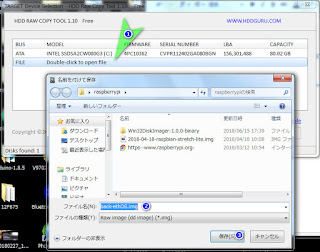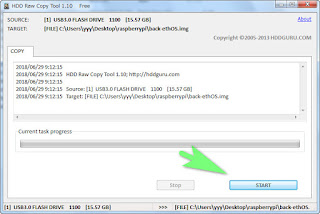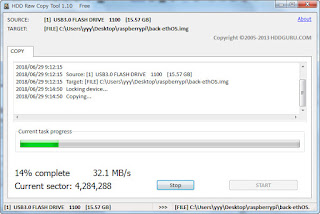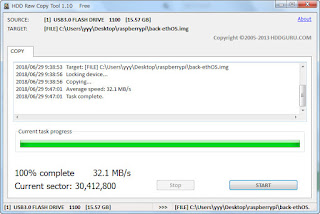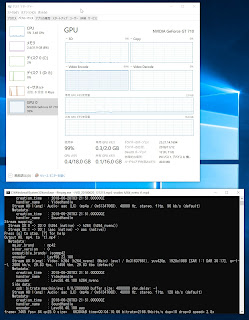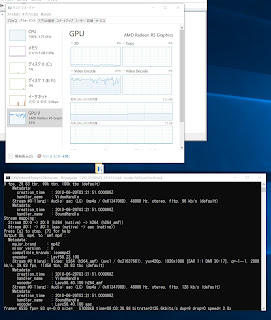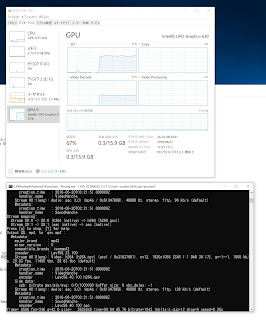ASUS Q-Installer 表示しないように
通知領域アイコンを右クリックし、表示したメニューの「今後自動的に起動しない」
を選択します。
ファイルの場所
AsusDownLoadLicense.exe
AsusUpdateCheck.exe
このプログラムはWindows10と一緒にインストールされます。
Ver1809(17763.107)
2018年12月13日木曜日
2018年12月4日火曜日
2018年12月3日月曜日
Software Guard Extensions(SGX)
2018年11月26日月曜日
Install Default Secure Boot Keys
Install Default Secure Boot Keys
削除したBoot Keysをデフォルトに戻る方法
Install Default Secure Boot Keys を実行するとデフォルトに
戻ります。
削除したBoot Keysをデフォルトに戻る方法
Install Default Secure Boot Keys を実行するとデフォルトに
戻ります。
2018年11月13日火曜日
オンボードとビデオカードの出力を同時に有効の設定方法
2018年11月8日木曜日
2018年11月5日月曜日
MSI X470 GAMING PLUS M.2 Nvme 2枚を利用して、RAID設定画面の開く方法
MSI X470 GAMING PLUS M.2 Nvme 2枚を利用して、RAID設定画面の開く方法
BIOS設定ポイント、
1. 下記の設定をしないとRAIDボリュームの作成メニューは表示しません。
Setting\Advanced\Windows OS Configuration
Windows 10 WHQL Support → Enabled 有効に設定
2. SATA Configuration 設定をRAIDモードに変更します。
3. 上記の設定を完了後に、必ずBIOS設定を保存します。
再度BIOS設定画面を開くと、RAID設定項目が追加されます。
この項目でRAIDボリュームの設定をします。
RAIDXpert2 Configuration Utility
Windows10インストール時にドライバの追加が必要があります。
* まず、USBメモリーから 「WT64A」フォルダーを選択し、
「AMD-RAID Bottom Device」をインストールします。
* 「新しいデバイス ドライバーが見つかりませんでした。」
と表示されるので「OK」をクリックします。
* 次に、もう一度「参照」をクリックし、USBメモリーから 「
WT64A」フォルダーを選択し、
「AMD-RAID Controller」をインストールします。
その後、Windows10のインストールを続きます。
BIOS設定ポイント、
1. 下記の設定をしないとRAIDボリュームの作成メニューは表示しません。
Setting\Advanced\Windows OS Configuration
Windows 10 WHQL Support → Enabled 有効に設定
2. SATA Configuration 設定をRAIDモードに変更します。
3. 上記の設定を完了後に、必ずBIOS設定を保存します。
再度BIOS設定画面を開くと、RAID設定項目が追加されます。
この項目でRAIDボリュームの設定をします。
RAIDXpert2 Configuration Utility
Windows10インストール時にドライバの追加が必要があります。
* まず、USBメモリーから 「WT64A」フォルダーを選択し、
「AMD-RAID Bottom Device」をインストールします。
* 「新しいデバイス ドライバーが見つかりませんでした。」
と表示されるので「OK」をクリックします。
* 次に、もう一度「参照」をクリックし、USBメモリーから 「
WT64A」フォルダーを選択し、
「AMD-RAID Controller」をインストールします。
その後、Windows10のインストールを続きます。
ethOS マイニングの節電できる!
今回の検証では100Wほど節電してほぼ同じHash値が出ました。
下記の2枚のスクリーンショットを見ていただき、2枚のビデオカードのHash値はほぼ一致しますが、電気の消費量は 135w +95w と 89w +60w の差があります、動作の温度も下がっています。このとき実際にテスタを利用して、図ったワット数も100Wの差が出ます。
Pool.txtファイルに変更した設定は下記のありとなしでした。
# pwr 86.04.85.00.72 90
# pwr 86.06.3C.00.0C 60
下記の2枚のスクリーンショットを見ていただき、2枚のビデオカードのHash値はほぼ一致しますが、電気の消費量は 135w +95w と 89w +60w の差があります、動作の温度も下がっています。このとき実際にテスタを利用して、図ったワット数も100Wの差が出ます。
Pool.txtファイルに変更した設定は下記のありとなしでした。
# pwr 86.04.85.00.72 90
# pwr 86.06.3C.00.0C 60
2018年7月30日月曜日
PRO STRIX Z380-F GAMINGF Nvme RAID ボリューム作成画面の開く方法
PRO STRIX Z380-F GAMINGF
Nvme RAID ボリューム作成画面の開く方法
1.BIOS設定
Advanced → Advanced →PCH Storage Configuration
→ SATA Mode Selection →「AHCI」から「Intel RST Preminu With
Optione System Acceleration(RAID)」に変更します。
2. 1.設定後に 下記のメニューが追加されます。追加したメニューの
設定をします。
M.2_1 PCIE Storage RAID Support
M.2_2 PCIE Storage RAID Support
→ 「Not RST Controlled」から「RST Controlled」に変更します。
3.Boot → CMS(Compatibility Support Module)→ Launch CSM
→ 「Enabled」 から 「Disabled」に変更します。
4.BIOS設定を保存して再起動、再度BIOS設定画面を開く
5.再度BIOS設定画面を開くと、Advanced メニューの一番下に
下記の項目が追加されます。このメニューを開く
Intel(R)Rapid Storage Technoloty
6.RAID ボリューム作成画面が開けます。
Nvme RAID ボリューム作成画面の開く方法
1.BIOS設定
Advanced → Advanced →PCH Storage Configuration
→ SATA Mode Selection →「AHCI」から「Intel RST Preminu With
Optione System Acceleration(RAID)」に変更します。
2. 1.設定後に 下記のメニューが追加されます。追加したメニューの
設定をします。
M.2_1 PCIE Storage RAID Support
M.2_2 PCIE Storage RAID Support
→ 「Not RST Controlled」から「RST Controlled」に変更します。
3.Boot → CMS(Compatibility Support Module)→ Launch CSM
→ 「Enabled」 から 「Disabled」に変更します。
4.BIOS設定を保存して再起動、再度BIOS設定画面を開く
5.再度BIOS設定画面を開くと、Advanced メニューの一番下に
下記の項目が追加されます。このメニューを開く
Intel(R)Rapid Storage Technoloty
6.RAID ボリューム作成画面が開けます。
RAID0ボリュームの例
2018年6月29日金曜日
購入した ethOS 仮想通貨をマイニングOS USBメモリのバックアップ方法
購入した ethOS 仮想通貨をマイニングOS USBメモリのバックアップ方法
実に簡単。
ethOSのサポートページに紹介したHDD Raw Copy Toolを利用します。
HDD Raw Copy Toolを起動すると、
最初にファイルを選ぶ場合、イメージファイルの書き込みとなります。
最初にドライブを選ぶ場合、イメージの作成となります。
イメージ作成の手順
1. ethoOS をWindowsパソコンに接続します。
2個のイメージの作成がお勧めです。
一つは購入直後のイメージ。
もう一つはOSの更新、remote.conf を設定したイメージです。
2. HDD Raw Copy Toolを起動します。
まず、USBメモリを選んで、次に 「Continue>>>」をクリックします。
3. 次の画面に変わり、変わった画面の
「FILE Double-click to open file」をWクリックします。
表示したファイルの保存画面に、保存場所を選び、ファイル名
を記入(例 back-ethOS.img)、「保存」します。
4. メイン画面に戻り、「START」をクリックするとイメージの
作成が始まります。
しばらく放置すると完了
実に簡単。
ethOSのサポートページに紹介したHDD Raw Copy Toolを利用します。
HDD Raw Copy Toolを起動すると、
最初にファイルを選ぶ場合、イメージファイルの書き込みとなります。
最初にドライブを選ぶ場合、イメージの作成となります。
イメージ作成の手順
1. ethoOS をWindowsパソコンに接続します。
2個のイメージの作成がお勧めです。
一つは購入直後のイメージ。
もう一つはOSの更新、remote.conf を設定したイメージです。
2. HDD Raw Copy Toolを起動します。
まず、USBメモリを選んで、次に 「Continue>>>」をクリックします。
3. 次の画面に変わり、変わった画面の
「FILE Double-click to open file」をWクリックします。
表示したファイルの保存画面に、保存場所を選び、ファイル名
を記入(例 back-ethOS.img)、「保存」します。
4. メイン画面に戻り、「START」をクリックするとイメージの
作成が始まります。
しばらく放置すると完了
2018年6月25日月曜日
FFmpeg H.264でエンコードするコマンド
FFmpeg H.264でエンコードするコマンド
すべてのファイルを H.264でエンコードするコマンド
echo off
for %%a in (*.mp4) do ffmpeg -i %%a -r 29.97 -c:v libx264 -crf 23 -vf "transpose=2" .\new\%%a
pause
エンコードするファイルのリストを作成、最後にシャットダウンコマンドを追加します。
長時間エンコード後に、システムシャットダウンできます。
echo off
echo ''> filelist.cmd
md new
for %%a in (*.mp4) do echo ffmpeg -i %%a -r 29.97 -c:v libx264 -crf 23 .\new\%%a >> filelist.cmd
for %%a in (*.MTS) do echo ffmpeg -i %%a -r 29.97 -c:v libx264 -crf 23 -vf bwdif .\new\%%a >> filelist.cmd
echo shutdown /s /t 180 >> filelist.cmd
echo pause >> filelist.cmd
rem pause
ffmpeg でインターレース解除
-vf bwdif=mode=0:parity=-1:deint=1
-vf bwdif=0:-1:0
bwdif AVOptions:
mode <int> ..FV..... specify the interlacing mode (from 0 to 1) (default send_field)
send_frame ..FV..... send one frame for each frame
send_field ..FV..... send one frame for each field
parity <int> ..FV..... specify the assumed picture field parity (from -1 to 1) (default auto)
tff ..FV..... assume top field first
bff ..FV..... assume bottom field first
auto ..FV..... auto detect parity
deint <int> ..FV..... specify which frames to deinterlace (from 0 to 1) (default all)
all ..FV..... deinterlace all frames
interlaced ..FV..... only deinterlace frames marked as interlaced
GPUによりエンコード
H.264 and HEVC
NVENC - Hardware-Accelerated Video Encoding
ffmpeg.exe -i xxxx.mp4 -vcodec h264_nvenc -vf bwdif h264_nvenc.mp4
AMD(Advanced Media Framework)
ffmpeg.exe -i xxxx.mp4 -vcodec h264_amf -vf bwdif h264_amf.mp4
インテル クイック・シンク・ビデオ
パッチファル、すべての.MP4,.MTS ファイルを探して、コマンドファイル(filelist.cmd)を作成します。作成したファイル(filelist.cmd)を実行すると、エンコードが始まります。
echo off
echo rem FFmpeg > filelist.cmd
md H264_qsv
for %%a in (*.mp4) do echo ffmpeg -i %%a -r 29.97 -c:v h264_qsv -b:v 12M .\H264_qsv\%%a >> filelist.cmd
for %%a in (*.MTS) do echo ffmpeg -i %%a -r 29.97 -c:v h264_qsv -b:v 12M -vf bwdif .\H264_qsv\%%a.mp4 >> filelist.cmd
rem md H264
rem for %%a in (*.mp4) do echo ffmpeg -i %%a -r 29.97 -c:v libx264 -crf 23 .\H264\%%a >> filelist.cmd
rem for %%a in (*.MTS) do echo ffmpeg -i %%a -r 29.97 -c:v libx264 -crf 23 -vf bwdif .\H264\%%a.mp4 >> filelist.cmd
rem md MP3
rem for %%a in (*.mp4) do echo ffmpeg -i %%a .\MP3\%%a.mp3 >> filelist.cmd
echo shutdown /s /t 180 >> filelist.cmd
echo pause >> filelist.cmd
echo shutdown /a >> filelist.cmd
echo pause >> filelist.cmd
rem pause
すべてのファイルを H.264でエンコードするコマンド
echo off
for %%a in (*.mp4) do ffmpeg -i %%a -r 29.97 -c:v libx264 -crf 23 -vf "transpose=2" .\new\%%a
pause
エンコードするファイルのリストを作成、最後にシャットダウンコマンドを追加します。
長時間エンコード後に、システムシャットダウンできます。
echo off
echo ''> filelist.cmd
md new
for %%a in (*.mp4) do echo ffmpeg -i %%a -r 29.97 -c:v libx264 -crf 23 .\new\%%a >> filelist.cmd
for %%a in (*.MTS) do echo ffmpeg -i %%a -r 29.97 -c:v libx264 -crf 23 -vf bwdif .\new\%%a >> filelist.cmd
echo shutdown /s /t 180 >> filelist.cmd
echo pause >> filelist.cmd
rem pause
ffmpeg でインターレース解除
-vf bwdif=mode=0:parity=-1:deint=1
-vf bwdif=0:-1:0
bwdif AVOptions:
mode <int> ..FV..... specify the interlacing mode (from 0 to 1) (default send_field)
send_frame ..FV..... send one frame for each frame
send_field ..FV..... send one frame for each field
parity <int> ..FV..... specify the assumed picture field parity (from -1 to 1) (default auto)
tff ..FV..... assume top field first
bff ..FV..... assume bottom field first
auto ..FV..... auto detect parity
deint <int> ..FV..... specify which frames to deinterlace (from 0 to 1) (default all)
all ..FV..... deinterlace all frames
interlaced ..FV..... only deinterlace frames marked as interlaced
GPUによりエンコード
H.264 and HEVC
NVENC - Hardware-Accelerated Video Encoding
ffmpeg.exe -i xxxx.mp4 -vcodec h264_nvenc -vf bwdif h264_nvenc.mp4
AMD(Advanced Media Framework)
ffmpeg.exe -i xxxx.mp4 -vcodec h264_amf -vf bwdif h264_amf.mp4
インテル クイック・シンク・ビデオ
ffmpeg.exe -i xxxx.mp4 -vcodec h264_qsv -vf bwdif h264_qsv.mp4
パッチファル、すべての.MP4,.MTS ファイルを探して、コマンドファイル(filelist.cmd)を作成します。作成したファイル(filelist.cmd)を実行すると、エンコードが始まります。
echo off
echo rem FFmpeg > filelist.cmd
md H264_qsv
for %%a in (*.mp4) do echo ffmpeg -i %%a -r 29.97 -c:v h264_qsv -b:v 12M .\H264_qsv\%%a >> filelist.cmd
for %%a in (*.MTS) do echo ffmpeg -i %%a -r 29.97 -c:v h264_qsv -b:v 12M -vf bwdif .\H264_qsv\%%a.mp4 >> filelist.cmd
rem md H264
rem for %%a in (*.mp4) do echo ffmpeg -i %%a -r 29.97 -c:v libx264 -crf 23 .\H264\%%a >> filelist.cmd
rem for %%a in (*.MTS) do echo ffmpeg -i %%a -r 29.97 -c:v libx264 -crf 23 -vf bwdif .\H264\%%a.mp4 >> filelist.cmd
rem md MP3
rem for %%a in (*.mp4) do echo ffmpeg -i %%a .\MP3\%%a.mp3 >> filelist.cmd
echo shutdown /s /t 180 >> filelist.cmd
echo pause >> filelist.cmd
echo shutdown /a >> filelist.cmd
echo pause >> filelist.cmd
rem pause
登録:
投稿 (Atom)