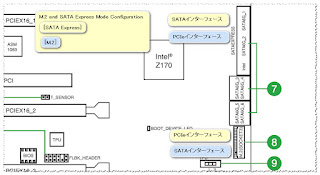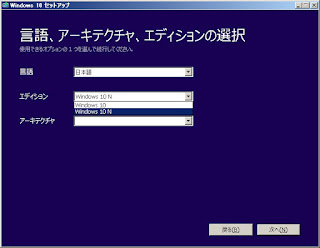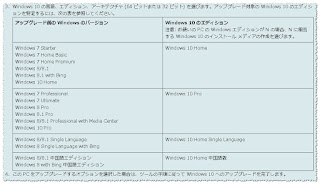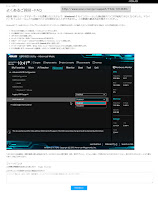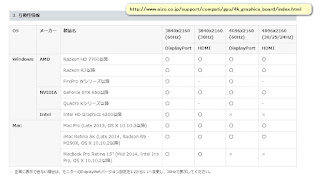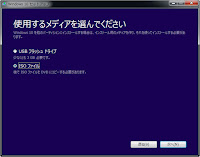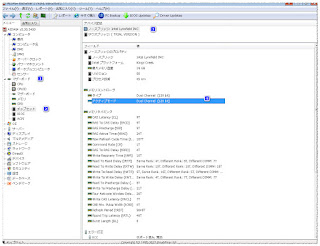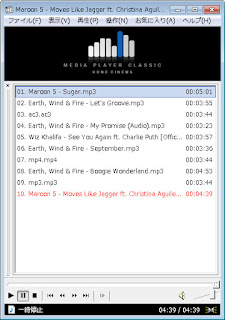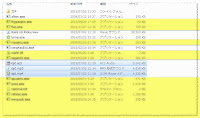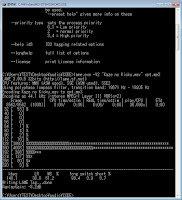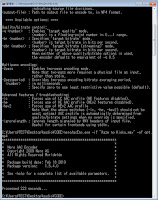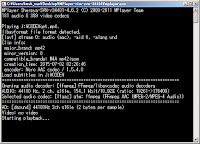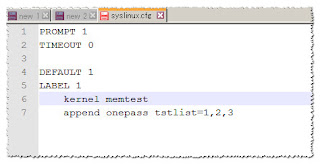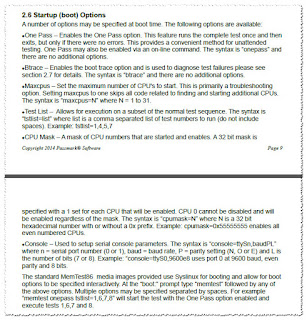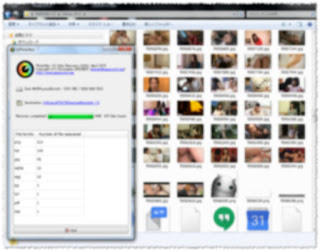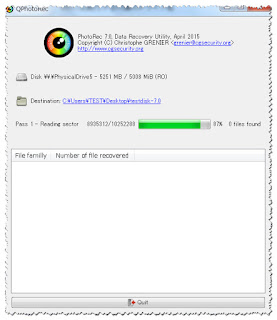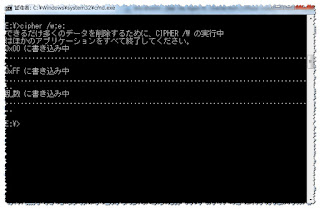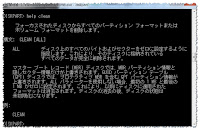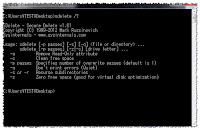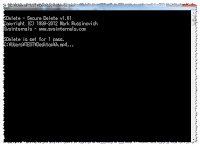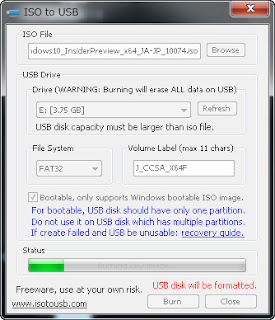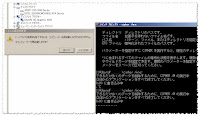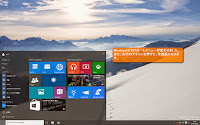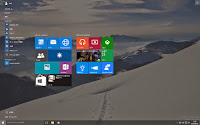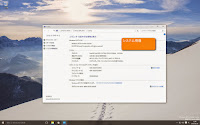ASUS製品、M.2 SSDを取り付ける場合、次の設定がどのように設定するか?
答: 基本的に、デフォルト [SATA Express] の設定で問題ございません。
M.2 SSDは PCIeインターフェースの製品は殆どとなります。
例えお持ちのM.2 SSDはSATAインターフェースであればこの項目は
[M.2] を設定します。
//////////////////////////////////////////////////////
M.2 and SATA Express Mode Configuration [SATA Express]
同じSATA帯域を使用するM.2スロットとSATA Expressポートの動作モードを設定します。
[SATA Express] SATA ExpressポートはSATAモードで動作します。
M.2スロットはPCIeインターフェースのストレージ
のみ使用することができます。
[M.2] M.2スロットはSATAモードで動作します。
SATA ExpressポートはPCIeインターフェースの
ストレージのみ使用することができます。
//////////////////////////////////////////////////////
2015年12月25日金曜日
2015年12月2日水曜日
Windows10 N
Windows10 N
MediaCreationTool.exe 起動後の画面にWindows10 N の選択しがありますが、
次へ進むとエラーになります。
エラー画面
このツールの実行中に問題が発生しました
利用は不明ですが、お使いのPCでこのツールを実行することが出来ません。
引き続き問題が発生する場合は、カスタマーサポートに連絡する際にエラーコードをお伝え下さい。エラーコード:0x8000FFFF - 0x20016
Windows の N エディションとは
「Windows Media Player」や「カメラ」などのメディア関連テクノロジーが含まれないバージョンです。
MediaCreationTool.exe の下記の説明文にすると、N エディションとはないはずですね。
MediaCreationTool.exe 起動後の画面にWindows10 N の選択しがありますが、
次へ進むとエラーになります。
エラー画面
このツールの実行中に問題が発生しました
利用は不明ですが、お使いのPCでこのツールを実行することが出来ません。
引き続き問題が発生する場合は、カスタマーサポートに連絡する際にエラーコードをお伝え下さい。エラーコード:0x8000FFFF - 0x20016
Windows の N エディションとは
「Windows Media Player」や「カメラ」などのメディア関連テクノロジーが含まれないバージョンです。
MediaCreationTool.exe の下記の説明文にすると、N エディションとはないはずですね。
2015年9月14日月曜日
Windows 7 で、Intel 100シリーズチップセットのUSBホストコントローラーが制御するUSBポートに接続したデバイスが使用できない
Windows 7 で、Intel100シリーズチップセットのUSBホストコントローラーが制御するUSBポートに接続したデバイスが使用できない場合は、以下の手順をお試しください。
UEFI BIOS Utilityが起動します。
[USB Configuration] →
[XHCI Hand-off] を [Enabled](有効) に設定します。
PCが再起動します。Windows® 7の起動後、USBデバイスが使用できることをご確認ください。
2015年9月2日水曜日
2015年8月4日火曜日
Windows10 ISO ダウンロード、メディアの作成
Windows10 ISO ダウンロード、メディアの作成
サイト
まず、アプリケーションがダウンロードされます。
それを実行すると、すぐにアップグレードするか、又は
インストールメディアを作成するかは聞かれます。
今回は「他のPC用にインストールメディアを作成」を選択します。
また、その次に、メディアの選択に「ISOファイル」を選択します。
余計
ISOファイルをUSBメモリに書き込みは簡単ですが、
USBメモリからDVDに書き込みするには難しい、ですので
なるべく「ISOファイル」を選択します。
ダウンロード完了後に、DVDメディアを光学ドライブにセットし、
「DVD書き込み用ドライブを開く」をクリックすると、書き込み
ツールが起動されます。
イメージの場所をクリックすると、先ほどダウンロードしたISO
いメールの保存場所が開けます。
又は、下記のツールでISOイメージファイルの書き込みが出来ます。
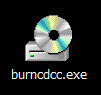

先ほどダウンロードしたのがISOファイルなので、例に
ISOファイルを ISO to USB の書き込みは以下の用です。
注意:File System は必ずFAT形式に選択してください、
UEFI 起動に必要な形式になります。
追記
下記のコマンドでもUSBインストールメモリの作成が
出来ます。
USBインストールメモリの作成
1.FORMAT USBメモリ FTA32、Active (DISKPART)
Diskpart > CREATE PART PRI
Diskpart > FORMAT FS=FAT32 LABEL=WIN10 QUICK
Diskpart > ACTIVE
2.XCOPY インストールファイル TO USBメモリ。
xcopy x:* y: /e /g /h /r /y
x: 光学ドライブのドライブ名
y: USBメモリのドライブ名
以上
サイト
まず、アプリケーションがダウンロードされます。
それを実行すると、すぐにアップグレードするか、又は
インストールメディアを作成するかは聞かれます。
今回は「他のPC用にインストールメディアを作成」を選択します。
また、その次に、メディアの選択に「ISOファイル」を選択します。
余計
ISOファイルをUSBメモリに書き込みは簡単ですが、
USBメモリからDVDに書き込みするには難しい、ですので
なるべく「ISOファイル」を選択します。
ダウンロード完了後に、DVDメディアを光学ドライブにセットし、
「DVD書き込み用ドライブを開く」をクリックすると、書き込み
ツールが起動されます。
イメージの場所をクリックすると、先ほどダウンロードしたISO
いメールの保存場所が開けます。
又は、下記のツールでISOイメージファイルの書き込みが出来ます。
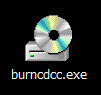

先ほどダウンロードしたのがISOファイルなので、例に
ISOファイルを ISO to USB の書き込みは以下の用です。
注意:File System は必ずFAT形式に選択してください、
UEFI 起動に必要な形式になります。
追記
下記のコマンドでもUSBインストールメモリの作成が
出来ます。
USBインストールメモリの作成
1.FORMAT USBメモリ FTA32、Active (DISKPART)
Diskpart > CREATE PART PRI
Diskpart > FORMAT FS=FAT32 LABEL=WIN10 QUICK
Diskpart > ACTIVE
2.XCOPY インストールファイル TO USBメモリ。
xcopy x:* y: /e /g /h /r /y
x: 光学ドライブのドライブ名
y: USBメモリのドライブ名
以上
2015年7月21日火曜日
2015年7月17日金曜日
MPC-HC フォルダにあるファイルをすべてを再生するコマンド
MPC-HC フォルダにあるファイルをすべてを再生するコマンド
例1
start mpc-hc.exe . /play /randomize
例2
start mpc-hc.exe . /play /playnext /randomize
/playnext すべてのファイルを再生後も順番に再生が続きます。
/playnext 再生終了後にフォルダ内の次のファイルを開く
/randomize 再生リストをランダム化する
/play プレーヤーの起動と同時にファイルを再生する
音楽ファイルはmpc-hc.exeと同じフォルダに保存するか、
または、サブフォルダに保存します。
コマンド起動後に、次のように
例1
start mpc-hc.exe . /play /randomize
例2
start mpc-hc.exe . /play /playnext /randomize
/playnext すべてのファイルを再生後も順番に再生が続きます。
/playnext 再生終了後にフォルダ内の次のファイルを開く
/randomize 再生リストをランダム化する
/play プレーヤーの起動と同時にファイルを再生する
音楽ファイルはmpc-hc.exeと同じフォルダに保存するか、
または、サブフォルダに保存します。
コマンド起動後に、次のように
2015年7月9日木曜日
2015年7月2日木曜日
コマンドラインでサウンドファイルのエンコードも楽しい
コマンドラインでサウンドファイルのエンコードも楽しい
今回は
Lame.exe を利用して、wav ファイルをmp3 形式にエンコードする。
neroAacEnc.exe を利用して wavファイルをmp4 形式にエンコードする。
aften.exe を利用して、wavファイルをac3 形式にエンコードする。
エンコードする前のwavファイルメディア情報
mp3 変換
mp4 変換
ac3 変換
エンコード後のファイルのメディア情報
mp3
mp4
ac3
今回は
Lame.exe を利用して、wav ファイルをmp3 形式にエンコードする。
neroAacEnc.exe を利用して wavファイルをmp4 形式にエンコードする。
aften.exe を利用して、wavファイルをac3 形式にエンコードする。
エンコードする前のwavファイルメディア情報
mp3 変換
mp4 変換
ac3 変換
エンコード後のファイルのメディア情報
mp3
mp4
ac3
2015年7月1日水曜日
USB ホスト コントローラーとBIOSの設定項目
USB ホスト コントローラー
次のような種類がある。OHCI (USB 1.x用)
UHCI (USB 1.x用)
EHCI (USB 2.0用)
xHCI (USB 3.0用)
Windowsのデバイスマネージャの「ユニバーサル シリアル バス コントローラー」
の項目の末尾で、対応種類が分かります。
「Open Host Controller」 → OHCI
「Universal Host Controller」 → UHCI
「Enhanced Host Controller」 → EHCI
「XHCI Controller」 → xHCI
USB ホスト コントローラー BIOSの設定項目
Intel xHCI Mode [Smart Auto]チップセットのxHCIコントローラーが制御するUSBポートの動作モードを設定します。
[Smart Auto] 動作モードを自動的に切り替えます。
[Auto] DOS上で常にEHCIとして動作します。ただし、
OS上ではxHCIとして動作します。
[Enabled] 常にxHCIとして動作します。
[Disabled] 常にEHCIとして動作します。
ですのでBIOS上でUSBの動作モードの変更が出来ます。
そのほか
EHCI Hand-off [Disabled]
[Enabled] EHCI ハンドオフ機能に対応していないOSでも問題なく動作させる
ことができます。
[Disabled] この機能を無効にします。
Legacy USB Support [Enabled]
[Enabled] レガシーOS用にUSBデバイスのサポートを有効にします。
[Disabled] USBデバイスはUEFI BIOS Utility でのみ使用できます。
[Auto] 起動時にUSBデバイスを検出します。USBデバイスが
検出されると、USBコントローラーのレガシーモードが
有効になり、検出されないとレガシーUSBのサポートは
無効になります。
2015年6月30日火曜日
Desktop Intel 5th Generation
Desktop
開発コードネーム”Broadwell-H”こと、第5世代Coreデスクトッププロセッサー
型番末尾に「C」という見慣れないコードが付いているが、これは従来の「K」
と同じ「倍率ロックフリー」を示している。
末尾には「R」がマザーボードにオンボードで搭載されるBGA版となります。
5th Generation Intel® Core™ i5 Processors
Intel® Core™ i5-5675R Processor
(4M Cache, up to 3.60 GHz) Intel® Iris™ Pro Graphics 6200
Intel® Core™ i5-5675C Processor
(4M Cache, up to 3.60 GHz) Intel® Iris™ Pro Graphics 6200
Intel® Core™ i5-5575R Processor
(4M Cache, up to 3.30 GHz) Intel® Iris™ Pro Graphics 6200
5th Generation Intel® Core™ i7 Processors
Intel® Core™ i7-5775R Processor
(6M Cache, up to 3.80 GHz) Intel® Iris™ Pro Graphics 6200
Intel® Core™ i7-5775C Processor
(6M Cache, up to 3.70 GHz) Intel® Iris™ Pro Graphics 6200
新しいCPUを対応するために、マザーボードのBIOSバージョンを更新が
必要と思います。POST画面が表示されない可能性があります。
Graphics 6200 に変わったため、VGAドライバの更新が必要と思います。
草々
2015年6月29日月曜日
様々なバージョンの HDMI にはどのような相違点がありますか?
様々なバージョンの HDMI にはどのような相違点がありますか?
2015-06-29_154040.jpg
| HDMI バージョン | 1.0 | 1.1 | 1.2 1.2a | 1.3 1.3a 1.3b 1.3b1 1.3c | 1.4 1.4a 1.4b | |||
| sRGB | ○ | ○ | ○ | ○ | ○ | |||
| YCbCr | ○ | ○ | ○ | ○ | ○ | |||
| 8 チャネル LPCM、192 KHz、24 ビットオーディオ機能 | ○ | ○ | ○ | ○ | ○ | |||
| 高解像度での Blu-ray ディスクおよび HD DVD ビデオとオーディオの再生 | ○ | ○ | ○ | ○ | ○ | |||
CEC (Consumer Electronic Control)
| ○ | ○ | ○ | ○ | ○ | |||
| DVD-Audio サポート | × | ○ | ○ | ○ | ○ | |||
| スーパーオーディオCD (DSD) サポート | × | × | ○ | ○ | ○ | |||
| Deep Color | × | × | × | ○ | ○ | |||
| xvYCC | × | × | × | ○ | ○ | |||
| オート・リップシンク (Auto lip-sync) | × | × | × | ○ | ○ | |||
| Dolby* TrueHD ビットストリーム対応 | × | × | × | ○ | ○ | |||
| DTS-HD Master Audio* ビットストリーム対応 | × | × | × | ○ | ○ | |||
最新の CEC コマンド一覧
| × | × | × | ○ | ○ | |||
| 3D over HDMI | × | × | × | × | ○ | |||
イーサーネット・チャネル
| × | × | × | × | ○ | |||
ARC (オーディオ・リターン・チャンネル)
| × | × | × | × | ○ | |||
4K × 2K 解像度サポート
| × | × | × | × | ○ |
2015-06-29_154040.jpg
2015年6月25日木曜日
memtest86 のカスタマイズテスト
memtest86 の起動オプションもあります。
カスタマイズされたメモリテストの起動CD/USBメモリの作成が出来ます。
memtest86 USBメモリの作成方法と実行方法 はこちらです。
https://xshop2.blogspot.com/2020/05/memtest86.html
調べて所、memtest86 (memtest86+) はいくつかの起動オプションがあります。
例えば テスト項目の選択、テスト後に再起動、CPUコア数の設定等があります。
起動オプションを編集してカズタマイズが出来ます。
起動オプション項目
One Pass
1回のみ検査します。メモリエラーがなければ、パソコンが再起動します。
例えばテスト後にWindowsを起動します。という場合に役たちます。
Btrace
私のレベルでは理解出来ず。
Maxcpus
CPUの最大利用数を設定します。
“maxcpus=N” where N = 1 to 31.
Test List
テスト項目のカスタマイズ
tstlist=1,4,5,7
CPU Mask
私のレベルでは理解出来ず。
Console
私のレベルでは理解出来ず。通信できることですかね。
編集方法
syslinux.cfg ファイルを編集します、テキストファイルなので、
Notepad で開けます。
kernel memtest
append onepass tstlist=1,2,3
実際の例、テスト項目1,2,3をチェックし、完了後にパソコンを
再起動します。 syslinux.cfg を次のように編集します。
///////////////////////////////////
PROMPT 0
TIMEOUT 0
DEFAULT 1
LABEL 1
kernel memtest
append onepass tstlist=1,2,3
///////////////////////////////////
下記は例のImgです。、これらのいメールをUSBメモリに書き込み、
X:\syslinux\フォルダにsyslinux.cfg ファイルが存在します。
memtest86P-usb.img
https://www.asuswebstorage.com/navigate/s/3E5E090468EF44DFB4C80593FAA2862CY
memtest86-usb.img
https://www.asuswebstorage.com/navigate/s/3D5FF1B09325455DA68F64650927197BY
USBに書き込みツールは imageUSB を利用します。こちらのツールはメモリテスト
MemTest86 - Offical Site の Image for creating bootable USB Drive のZIPファイルに
あります。
MemTest-86 User Manual
マニュアルの一部
カスタマイズされたメモリテストの起動CD/USBメモリの作成が出来ます。
memtest86 USBメモリの作成方法と実行方法 はこちらです。
https://xshop2.blogspot.com/2020/05/memtest86.html
調べて所、memtest86 (memtest86+) はいくつかの起動オプションがあります。
例えば テスト項目の選択、テスト後に再起動、CPUコア数の設定等があります。
起動オプションを編集してカズタマイズが出来ます。
起動オプション項目
One Pass
1回のみ検査します。メモリエラーがなければ、パソコンが再起動します。
例えばテスト後にWindowsを起動します。という場合に役たちます。
Btrace
私のレベルでは理解出来ず。
Maxcpus
CPUの最大利用数を設定します。
“maxcpus=N” where N = 1 to 31.
Test List
テスト項目のカスタマイズ
tstlist=1,4,5,7
CPU Mask
私のレベルでは理解出来ず。
Console
私のレベルでは理解出来ず。通信できることですかね。
編集方法
syslinux.cfg ファイルを編集します、テキストファイルなので、
Notepad で開けます。
kernel memtest
append onepass tstlist=1,2,3
実際の例、テスト項目1,2,3をチェックし、完了後にパソコンを
再起動します。 syslinux.cfg を次のように編集します。
///////////////////////////////////
PROMPT 0
TIMEOUT 0
DEFAULT 1
LABEL 1
kernel memtest
append onepass tstlist=1,2,3
///////////////////////////////////
下記は例のImgです。、これらのいメールをUSBメモリに書き込み、
X:\syslinux\フォルダにsyslinux.cfg ファイルが存在します。
memtest86P-usb.img
https://www.asuswebstorage.com/navigate/s/3E5E090468EF44DFB4C80593FAA2862CY
memtest86-usb.img
https://www.asuswebstorage.com/navigate/s/3D5FF1B09325455DA68F64650927197BY
USBに書き込みツールは imageUSB を利用します。こちらのツールはメモリテスト
MemTest86 - Offical Site の Image for creating bootable USB Drive のZIPファイルに
あります。
MemTest-86 User Manual
マニュアルの一部
2015年6月4日木曜日
中古品のタブレットのストレージからファイルの復元を試した結果
OS上からファイルの「削除」の操作=「ファイルの隠し」と理解した方が正しいだろう!
ファイルの隠した後にファイルリストに表示しないだけで、ファイルは存在します。
隠したファイルは何らかの方法で表せることが可能です。
なお、簡単/無料で削除する方法も有りますが、あまり知られておりません。
証明してみましょう
QPhotoRec (TestDisk & PhotoRec 7.0 (18 April 2015), Data Recovery)を利用して、
中古品のタブレットのストレージからファイルの復元を試した結果は見事に復元がで
きました。
また、次のWindowsの操作を実行した後に、ファイルの復元は不可能になります。
因みに復元の手順は同じとなります。
Windowsの cipher コマンドを利用します。
cipher は隠したファイルの領域をセウター単位で 0x00、0xFF、乱数を書きます。
それによって復元は不可能になるわけです。その代わりに少々時間がかかります。
cipher -w:Y:
例Y:は実行する対象のドライブ名
します。このオプションを選んだ場合は、他のオプションはすべて無視
されます。ローカル ボリューム上のどの場所にあるディレクトリでも
指定することができます。ディレクトリがマウント ポイントである
場合、または別のボリュームのディレクトリを指し示す場合は、その
ボリュームのデータが削除されます。
また、他の削除方法も有ります。
例え Windows コマンド、diskpart の clean all コマンド、ディスクのすべて
をセクター単位で削除します。既存のパーティション、ファイルすべて対象
になります。
または マイクロソフトのシステムツール の sdelete.exe ファイルを削除(隠し)
の同時にセクター単位でそのファイルの領域をセクタ単位で削除します。
他のファイルに影響しません。 ドラッグ アンド ドロップの操作は可能です。
ドラッグ アンド ドロップ
草々
ファイルの隠した後にファイルリストに表示しないだけで、ファイルは存在します。
隠したファイルは何らかの方法で表せることが可能です。
なお、簡単/無料で削除する方法も有りますが、あまり知られておりません。
証明してみましょう
QPhotoRec (TestDisk & PhotoRec 7.0 (18 April 2015), Data Recovery)を利用して、
中古品のタブレットのストレージからファイルの復元を試した結果は見事に復元がで
きました。
また、次のWindowsの操作を実行した後に、ファイルの復元は不可能になります。
因みに復元の手順は同じとなります。
Windowsの cipher コマンドを利用します。
cipher は隠したファイルの領域をセウター単位で 0x00、0xFF、乱数を書きます。
それによって復元は不可能になるわけです。その代わりに少々時間がかかります。
cipher -w:Y:
例Y:は実行する対象のドライブ名
cipher -w は隠されたファイルの領域を削除しますが、通常のファイルに
影響しません。
cipher -w のコマンドヘルプ
ボリューム全体で利用可能な未使用のディスク領域から、データを削除します。このオプションを選んだ場合は、他のオプションはすべて無視
されます。ローカル ボリューム上のどの場所にあるディレクトリでも
指定することができます。ディレクトリがマウント ポイントである
場合、または別のボリュームのディレクトリを指し示す場合は、その
ボリュームのデータが削除されます。
また、他の削除方法も有ります。
例え Windows コマンド、diskpart の clean all コマンド、ディスクのすべて
をセクター単位で削除します。既存のパーティション、ファイルすべて対象
になります。
または マイクロソフトのシステムツール の sdelete.exe ファイルを削除(隠し)
の同時にセクター単位でそのファイルの領域をセクタ単位で削除します。
他のファイルに影響しません。 ドラッグ アンド ドロップの操作は可能です。
ドラッグ アンド ドロップ
草々
2015年5月26日火曜日
ISO to USB Windowsインストールメモリを作成
ISO to USB
アプリケーションがあります。
ダウンロードしたWindows10のISOファイルをUSBメモリに書き込んた
ことがあります。使いやすいと思います。
Google検索キーワード: ISO to USB
Windows10のプレビューインストールはこのアプリを利用しました。
ISO to USB Windowsインストールメモリを作成
アプリケーションがあります。
ダウンロードしたWindows10のISOファイルをUSBメモリに書き込んた
ことがあります。使いやすいと思います。
Google検索キーワード: ISO to USB
Windows10のプレビューインストールはこのアプリを利用しました。
ISO to USB Windowsインストールメモリを作成
UEFI サポートされるWindows OSについて
UEFI サポートされるWindows OSについて
Windows 8.1 32bit でUEFIインストール出来ないと聞かれたら、
すぐに答えは出ませんでしたが、確認したら、下記の記載が
ありました。
Windows OSをUEFIモードで利用するには、Windows Vista SP1以降およびWindows Server 2008 R2以降の64bit版Windows OSが必要である。Windows 8やWindows 8.1からは、32bit版でもUEFI環境で利用できるようになっているが(タブレットPCなどは、UEFIモードで動作する32bit版Windows OSがインストールされている)、一般に入手できるパッケージ版やDSP版のWindows 8/8.1のインストールメディアの場合、32bit版はUEFIモードではインストールできない(レガシーBIOSモードでのみインストール可能)。そのためUEFIモードを利用したければ、64bit版のWindows 8/8.1を利用する。
Windows 8.1 32bit でUEFIインストール出来ないと聞かれたら、
すぐに答えは出ませんでしたが、確認したら、下記の記載が
ありました。
Windows OSをUEFIモードで利用するには、Windows Vista SP1以降およびWindows Server 2008 R2以降の64bit版Windows OSが必要である。Windows 8やWindows 8.1からは、32bit版でもUEFI環境で利用できるようになっているが(タブレットPCなどは、UEFIモードで動作する32bit版Windows OSがインストールされている)、一般に入手できるパッケージ版やDSP版のWindows 8/8.1のインストールメディアの場合、32bit版はUEFIモードではインストールできない(レガシーBIOSモードでのみインストール可能)。そのためUEFIモードを利用したければ、64bit版のWindows 8/8.1を利用する。
2015年5月21日木曜日
「ハードウェアの取り外し」表示しない場合の取り外しについて
「ハードウェアの取り外し」が表示しません。
その場合のハードウェア取り外しについて
ホットスワップ (Hot swap)は、日本語で活線挿抜(かっせんそうばつ)また
は活性挿抜とも表記され、電源を投入したまま脱着を行える構造を備えた
機器の仕組みを言う。
「ハードウェアの取り外し」 はWindows機能であり、すべての環境においては必ず
表示するものではありません。例えHot swap はインテル ラピッド・ストレージ・
テクノロジー(IRST)が管理されている場合、このメッセージが表示しません。
基本的にBIOS上でHot swapを有効にすると、ホットスワップ行為はいつでも出来ます。
ハードウェア的な制限はございません。
データーの紛失に心配がある場合、デバイスマネージャーでそのデバイスを削除して
その後に取り外しします。
なお、デバイスマネージャーでそのデバイスを削除する際に再起動するようなメッセージ
が表示された場合、そのデバイスがアクセス中である。そうでなければすぐ完了します。
その場合のハードウェア取り外しについて
ホットスワップ (Hot swap)は、日本語で活線挿抜(かっせんそうばつ)また
は活性挿抜とも表記され、電源を投入したまま脱着を行える構造を備えた
機器の仕組みを言う。
「ハードウェアの取り外し」 はWindows機能であり、すべての環境においては必ず
表示するものではありません。例えHot swap はインテル ラピッド・ストレージ・
テクノロジー(IRST)が管理されている場合、このメッセージが表示しません。
基本的にBIOS上でHot swapを有効にすると、ホットスワップ行為はいつでも出来ます。
ハードウェア的な制限はございません。
データーの紛失に心配がある場合、デバイスマネージャーでそのデバイスを削除して
その後に取り外しします。
なお、デバイスマネージャーでそのデバイスを削除する際に再起動するようなメッセージ
が表示された場合、そのデバイスがアクセス中である。そうでなければすぐ完了します。
2015年5月20日水曜日
Windows 10 Insider Preview
Windows 10 Insider Preview
インストールしてみました、個人的な印象はWindows8より、操作がわかりやすくなります。
スタートメニューの呼び出し時のストレースも解消されました。パソコンユーザーに嬉しい
かも知れません。 下記の画像をご参考ください。
Windows 10 Insider Preview ISO のダウンロード
ダウンロード リンク
プロダクト キー: 6P99N-YF42M-TPGBG-9VMJP-YKHCF
システム要件
基本的に、Windows 8.1 を実行できる PC であれば、インストールを行うことはできます。対応状況がわからなくても心配はいりません。Windows がシステムをチェックして、プレビュー版をインストールできるかどうかを確かめてくれます。
CPU: 1 GHz 以上
メモリ: 1 GB (32 ビット) または 2 GB (64 ビット)
ハード ディスクの空き容量: 16 GB
グラフィックス カード: Microsoft DirectX 9 グラフィックス デバイス (WDDM ドライバー付き)
Microsoft アカウントとインターネット アクセス
Insider Preview の使用期間は 2015 年 10 月 1 日に終了します
http://windows.microsoft.com/ja-jp/windows/preview-iso
インストールしてみました、個人的な印象はWindows8より、操作がわかりやすくなります。
スタートメニューの呼び出し時のストレースも解消されました。パソコンユーザーに嬉しい
かも知れません。 下記の画像をご参考ください。
Windows 10 Insider Preview ISO のダウンロード
ダウンロード リンク
プロダクト キー: 6P99N-YF42M-TPGBG-9VMJP-YKHCF
システム要件
基本的に、Windows 8.1 を実行できる PC であれば、インストールを行うことはできます。対応状況がわからなくても心配はいりません。Windows がシステムをチェックして、プレビュー版をインストールできるかどうかを確かめてくれます。
CPU: 1 GHz 以上
メモリ: 1 GB (32 ビット) または 2 GB (64 ビット)
ハード ディスクの空き容量: 16 GB
グラフィックス カード: Microsoft DirectX 9 グラフィックス デバイス (WDDM ドライバー付き)
Microsoft アカウントとインターネット アクセス
Insider Preview の使用期間は 2015 年 10 月 1 日に終了します
http://windows.microsoft.com/ja-jp/windows/preview-iso
登録:
投稿 (Atom)