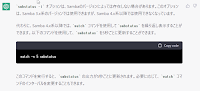ASUS マザーボード Boot Option Priorities 複数ディスクから指定
ディスクの起動設定方法
ASUS M/B Boot Override リストに複数ディスクを存在するにもかかわらず、
Boot Option Priorities のBoot Option #1 の設定メニューから指定のディスクを
選択できません。
よくある問題は、BIOS更新後に、OSが起動しなくなることです。
下図のように、SATA6G_6 のディスクから起動を設定したいのに
Boot Option #1 にWindowsBoot Manager と SATA6G_1 しか
選べられません。Boot Option #2にも選択はできません。
この場合、Hard Drive BBS Priorities メニューから変更はできます。
Hard Drive BBS Priorities メニュー を開くと、接続しているディスク
が表示されます。
次にBoot Option #1 を選ぶとディスクの指定から SATA6G_6 を選んで
決定します。
決定にすると、Boot Option #1 と Boot Option #3 の設定が入れ替えた
ことを確認できます。起動設定予定のディスクSATA6G_6 は
Boot Option #1 に設定していたことを確認します。
Hard Drive BBS Priorities からBoot メニューに戻り
Boot Option #1 を選択すると SATA6G_6 がメニューに
表示され、Boot設定できるようになります。
同様、Boot Option #2からも設定できるようになります。
以上の設定を保存して再起動すると、SATA6G_6 ディスクからの
起動ができるようになります。
因みに、一時的な変更が必要な場合、上記のような複雑な設定が
必要ありません。 POST中に キーボードの「F8」キー を押して、
しばらくすると、起動デバイスの選択画面が表示されます。ここから
SATA6G_6 を選んで起動するすることもできます。
または、BIOS設定画面、EZ Mode 画面で、キーボードの「F8」キーを
押します、同じ起動になります。選択して、OK押します。
(20200916追加)
マウスでも動かせます。
2019年12月12日木曜日
2019年12月5日木曜日
Nvidia nvidia-smi を利用してビデオカード動作中のワット数、 最大ワット数を確認
Nvidia nvidia-smi を利用してビデオカード動作中のワット数、
最大ワット数を確認する。
nvidia-smi はNvidiaドライバに提供して情報確認ツールです。
C:\Program Files\NVIDIA Corporation\NVSMI>start nvidia-smi.exe -l
-l オプション ループ表示
ソフトによっては消費電力は異なります。
アイドル状態 P8
負荷を掛けた時 P0 FurMark の場合
負荷を掛けた時 P0 ffベンチ15 の場合
nvidia-smi によく利用するオプション
nvidia-smi -q GPU情報表示
nvidia-smi -l (デフォルト5秒)で表示を続ける。
END
最大ワット数を確認する。
nvidia-smi はNvidiaドライバに提供して情報確認ツールです。
C:\Program Files\NVIDIA Corporation\NVSMI>start nvidia-smi.exe -l
-l オプション ループ表示
ソフトによっては消費電力は異なります。
アイドル状態 P8
負荷を掛けた時 P0 FurMark の場合
負荷を掛けた時 P0 ffベンチ15 の場合
nvidia-smi によく利用するオプション
nvidia-smi -q GPU情報表示
nvidia-smi -l (デフォルト5秒)で表示を続ける。
END
2019年12月4日水曜日
Windows10 スタートアップフォルダを開く方法
Windows10 スタートアップフォルダを開く方法
x:\>start shell:startup ↩
開けます。
Windows起動の同時に起動するソフトウェアのショットカートを
入れておきます。
end
x:\>start shell:startup ↩
開けます。
Windows起動の同時に起動するソフトウェアのショットカートを
入れておきます。
end
7-Zip コマンドラインでファイルを解凍
7-Zip コマンドラインで圧縮ファイルを解凍
7-Zipをシステムにインストールせずに、ファイルを解凍する場合、7-Zip コマンドラインバージョンを利用します。
<Commands>
a: Add files to archive 圧縮ファイル作成
b: Benchmark PCのベンチマーク
d: Delete files from archive 圧縮ファイル内のファイルを削除
e: Extract files from archive (without using directory names)
l: List contents of archive 内容を一覧
t: Test integrity of archive 整合性をテスト
u: Update files to archive 圧縮ファイル内のファイルを追加
x: eXtract files with full paths 完全なパスで解凍
解凍の例
例1. フォルダを作成しファイルを解凍する。
-o{Directory}: set Output directory 解凍フォルダを設定
7za.exe x -o./newfolder/ vlc-3.0.7.1-win32.7z
7za.exe x -oc:\temp vlc-3.0.7.1-win32.7z
例2. ファイル(vlc-3.0.7.1-win32.7z)を解凍する
7za.exe x vlc-3.0.7.1-win32.7z
圧縮の例
例1. フォルダを圧縮する。
-t{Type}: Set type of archive 圧縮ファイル種類を設定
7za.exe a -t7z new7zFile newfolder
作成したファイル new7zFile.7z
7za.exe a -tzip new7zFile newfolder
作成したファイル new7zFile.zip
7za.exe a -ttar new7zFile newfolder
作成したファイル new7zFile.tar
7-Zipの対応形式
圧縮/解凍(展開):7z、ZIP、GZIP、BZIP2、TAR.
解凍(展開)のみ:ARJ、CAB、CHM、CPIO、DEB、DMG、HFS、ISO、LZH、LZMA、MSI、NSIS、RAR、RPM、UDF、WIM、XAR、Z.
end
7-Zipをシステムにインストールせずに、ファイルを解凍する場合、7-Zip コマンドラインバージョンを利用します。
<Commands>
a: Add files to archive 圧縮ファイル作成
b: Benchmark PCのベンチマーク
d: Delete files from archive 圧縮ファイル内のファイルを削除
e: Extract files from archive (without using directory names)
l: List contents of archive 内容を一覧
t: Test integrity of archive 整合性をテスト
u: Update files to archive 圧縮ファイル内のファイルを追加
x: eXtract files with full paths 完全なパスで解凍
解凍の例
例1. フォルダを作成しファイルを解凍する。
-o{Directory}: set Output directory 解凍フォルダを設定
7za.exe x -o./newfolder/ vlc-3.0.7.1-win32.7z
7za.exe x -oc:\temp vlc-3.0.7.1-win32.7z
例2. ファイル(vlc-3.0.7.1-win32.7z)を解凍する
7za.exe x vlc-3.0.7.1-win32.7z
圧縮の例
例1. フォルダを圧縮する。
-t{Type}: Set type of archive 圧縮ファイル種類を設定
7za.exe a -t7z new7zFile newfolder
作成したファイル new7zFile.7z
7za.exe a -tzip new7zFile newfolder
作成したファイル new7zFile.zip
7za.exe a -ttar new7zFile newfolder
作成したファイル new7zFile.tar
7-Zipの対応形式
圧縮/解凍(展開):7z、ZIP、GZIP、BZIP2、TAR.
解凍(展開)のみ:ARJ、CAB、CHM、CPIO、DEB、DMG、HFS、ISO、LZH、LZMA、MSI、NSIS、RAR、RPM、UDF、WIM、XAR、Z.
end
2019年11月28日木曜日
ASUS AURA ON OFF
ASUS AURA ON OFF
BIOS設定で 「F4」キーで設定します。
または BIOS設定項目
Advancedモード → Advanced/Onboard Devices Configuration
LED lightion で設定します。
BIOSTAR も似たような機能がありますが。
「F6」のキーになります。
BIOS設定で 「F4」キーで設定します。
または BIOS設定項目
Advancedモード → Advanced/Onboard Devices Configuration
LED lightion で設定します。
BIOSTAR も似たような機能がありますが。
「F6」のキーになります。
Windows 10 のダウンロード と IOSファイルをUSBメモリに書き込み方法
Windows 10 のダウンロード と IOSファイルをUSBメモリに書き込み方法
1. ダウンロードサイトから、「ツールを今すぐダウンロード」をクリックし
ダウンロードします。
2. クリックすると 「MediaCreationTool1909.exe」のツールはダウロード
されます。 実行します。
3. 「マイクロソフト ソフトウェア ライセンス条項」を同意して次へ
4. 実行する操作を選んでください まで、進んでた下記の選択肢を
「別のPCのインストール........」を選びます。次へ
○ このPCを今すぐアップグレードする
○ 別のPCのインストールメディアを作成する(USBフラッシュドライブ、
DVD,またはOSファイル)
5. 言語、アーキテクチャ、エディションの選択 画面で
「□このPCにおすすめのオプションを使う」のチェックを外します。
*外しと アーキテクチャ 32ビット、64ビット両方を同時にダウンロードが
できます。一枚のメディアで両方のインストール可能になります。
次へ
6. 使用するメディアを選んでください 画面で メディアの選択ができます。
ISOファイルの選択がおすすめです。 ISOファイルはDVDメディアにも
書けますしUSBメモリにも書き込めます。 USBフラッシュドライブでは
ISOファイルに戻れません。
7. 次へ進むとISOファイル(Windows.iso)の保存場所の選択できます。
「保存」をすると、イメージのファイルがダウンロード開始します。
ダウンロードしたISOファイルをDVDに書き込みする場合、下記の
フリーソフトを利用します。 The Official ImgBurn Website からダウンロード
できます。 ImgBurn Write image file to disc を選んで書き込みを実行
します。
または BurnCDCC を利用します。
ダウンロードしたファイルをUSBに書き込み方法
フリーソフ rufus-3.8p.exe を利用します。
デバイス → 書き込み先のUSBメモリを選びます。
ブートの種類 → 先程ダウンロードしたISOイメージを選びます。
他の項目はデフォルトのままにします。
スタート をクリックすると、最後まで完了すると、USBメモリの作成が完了します。
以上はWindows10のインストールメディアの作成が完了です。
完了
1. ダウンロードサイトから、「ツールを今すぐダウンロード」をクリックし
ダウンロードします。
2. クリックすると 「MediaCreationTool1909.exe」のツールはダウロード
されます。 実行します。
3. 「マイクロソフト ソフトウェア ライセンス条項」を同意して次へ
4. 実行する操作を選んでください まで、進んでた下記の選択肢を
「別のPCのインストール........」を選びます。次へ
○ このPCを今すぐアップグレードする
○ 別のPCのインストールメディアを作成する(USBフラッシュドライブ、
DVD,またはOSファイル)
5. 言語、アーキテクチャ、エディションの選択 画面で
「□このPCにおすすめのオプションを使う」のチェックを外します。
*外しと アーキテクチャ 32ビット、64ビット両方を同時にダウンロードが
できます。一枚のメディアで両方のインストール可能になります。
次へ
6. 使用するメディアを選んでください 画面で メディアの選択ができます。
ISOファイルの選択がおすすめです。 ISOファイルはDVDメディアにも
書けますしUSBメモリにも書き込めます。 USBフラッシュドライブでは
ISOファイルに戻れません。
7. 次へ進むとISOファイル(Windows.iso)の保存場所の選択できます。
「保存」をすると、イメージのファイルがダウンロード開始します。
ダウンロードしたISOファイルをDVDに書き込みする場合、下記の
フリーソフトを利用します。 The Official ImgBurn Website からダウンロード
できます。 ImgBurn Write image file to disc を選んで書き込みを実行
します。
または BurnCDCC を利用します。
ダウンロードしたファイルをUSBに書き込み方法
フリーソフ rufus-3.8p.exe を利用します。
デバイス → 書き込み先のUSBメモリを選びます。
ブートの種類 → 先程ダウンロードしたISOイメージを選びます。
他の項目はデフォルトのままにします。
スタート をクリックすると、最後まで完了すると、USBメモリの作成が完了します。
以上はWindows10のインストールメディアの作成が完了です。
完了
2019年11月27日水曜日
FFmpeg Mp3 ファイル作成、アルバムアートを追加する
FFmpeg Mp3 ファイル作成、アルバムアートを追加する。
ffmpeg.exe -i audio.mp3 -i art.jpg -disposition:v:1 attached_pic -map 0 -map 1 -id3v2_version 3 outfile.mp3
エンコードする前のファイル情報
Input #0, mp3, from 'audio.mp3':
Metadata:
encoder : Lavf58.32.104
Duration: 00:00:26.57, start: 0.025057, bitrate: 64 kb/s
Stream #0:0: Audio: mp3, 44100 Hz, mono, fltp, 64 kb/s
エンコードした後のファイル情報
Input #0, mp3, from 'outfile.mp3':
Metadata:
encoder : Lavf58.32.104
Duration: 00:00:26.57, start: 0.025056, bitrate: 796 kb/s
Stream #0:0: Audio: mp3, 44100 Hz, mono, fltp, 64 kb/s
Stream #0:1: Video: png, rgb24(pc), 1600x2133 [SAR 1:1 DAR 1600:2133], 90k tbr, 90k tbn, 90k tbc (attached pic)
Metadata:
comment : Other
lame 利用する場合のコマンド以下になります。
lame audio.mp3 --ti art.jpg outfile2.mp3
エンコードした後のファイル情報
Input #0, mp3, from 'outfile2.mp3':
Metadata:
encoder : LAME 32bits version 3.100.1 (http://lame.sf.net)
TLEN : 26540
Duration: 00:00:26.57, start: 0.025056, bitrate: 139 kb/s
Stream #0:0: Audio: mp3, 44100 Hz, mono, fltp, 64 kb/s
Metadata:
encoder : LAME3.100
Side data:
replaygain: track gain - 29.200001, track peak - unknown, album gain - unknown, album peak - unknown,
Stream #0:1: Video: mjpeg (Baseline), yuvj420p(pc, bt470bg/unknown/unknown), 1600x2133 [SAR 1:1 DAR 1600:2133], 90k tbr, 90k tbn, 90k tbc (attached pic)
Metadata:
comment : Other
追加に
lame audio.mp3 --ti art.jpg -s 11025 -a outfile21.mp3
モノラル -a
オーディオのサンプリング周波数 -s11025
ffmpeg.exe -i audio.mp3 -i art.jpg -disposition:v:1 attached_pic -map 0 -map 1 -id3v2_version 3 -ac 1 -ar 11025 outfile.mp3
モノラル -ac 1
オーディオのサンプリング周波数 -ar 11025
2022/05/21追加
ダウンロードサイト
https://www.rarewares.org/mp3-lame-bundle.php
END
ffmpeg.exe -i audio.mp3 -i art.jpg -disposition:v:1 attached_pic -map 0 -map 1 -id3v2_version 3 outfile.mp3
エンコードする前のファイル情報
Input #0, mp3, from 'audio.mp3':
Metadata:
encoder : Lavf58.32.104
Duration: 00:00:26.57, start: 0.025057, bitrate: 64 kb/s
Stream #0:0: Audio: mp3, 44100 Hz, mono, fltp, 64 kb/s
エンコードした後のファイル情報
Input #0, mp3, from 'outfile.mp3':
Metadata:
encoder : Lavf58.32.104
Duration: 00:00:26.57, start: 0.025056, bitrate: 796 kb/s
Stream #0:0: Audio: mp3, 44100 Hz, mono, fltp, 64 kb/s
Stream #0:1: Video: png, rgb24(pc), 1600x2133 [SAR 1:1 DAR 1600:2133], 90k tbr, 90k tbn, 90k tbc (attached pic)
Metadata:
comment : Other
lame 利用する場合のコマンド以下になります。
lame audio.mp3 --ti art.jpg outfile2.mp3
エンコードした後のファイル情報
Input #0, mp3, from 'outfile2.mp3':
Metadata:
encoder : LAME 32bits version 3.100.1 (http://lame.sf.net)
TLEN : 26540
Duration: 00:00:26.57, start: 0.025056, bitrate: 139 kb/s
Stream #0:0: Audio: mp3, 44100 Hz, mono, fltp, 64 kb/s
Metadata:
encoder : LAME3.100
Side data:
replaygain: track gain - 29.200001, track peak - unknown, album gain - unknown, album peak - unknown,
Stream #0:1: Video: mjpeg (Baseline), yuvj420p(pc, bt470bg/unknown/unknown), 1600x2133 [SAR 1:1 DAR 1600:2133], 90k tbr, 90k tbn, 90k tbc (attached pic)
Metadata:
comment : Other
追加に
lame audio.mp3 --ti art.jpg -s 11025 -a outfile21.mp3
モノラル -a
オーディオのサンプリング周波数 -s11025
ffmpeg.exe -i audio.mp3 -i art.jpg -disposition:v:1 attached_pic -map 0 -map 1 -id3v2_version 3 -ac 1 -ar 11025 outfile.mp3
モノラル -ac 1
オーディオのサンプリング周波数 -ar 11025
2022/05/21追加
ダウンロードサイト
https://www.rarewares.org/mp3-lame-bundle.php
Download win32 bundle(1032kB)
Download x64 bundle(1214kB)
https://www.gyan.dev/ffmpeg/builds/
latest release version: 5.0.1 2022-04-07
AMDのストレージ高速化技術 StoreMIを試してみた
AMDのストレージ高速化技術 StoreMIを試してみた
感想は、ディスクの管理、パーティションの管理はし難く
ディスクが故障した場合は入れ替えもわかりづらいです。
体験して作ってみてもよいですが、大事のデーターは
個人的にお勧めしません。
感想は、ディスクの管理、パーティションの管理はし難く
ディスクが故障した場合は入れ替えもわかりづらいです。
体験して作ってみてもよいですが、大事のデーターは
個人的にお勧めしません。
2019年11月15日金曜日
2019年11月12日火曜日
WirelessDisplaySupported の確認方法
WirelessDisplaySupported の確認方法
方法 Windowsコマンド
netsh wlan show drivers
結果:
サポートされるワイヤレス ディスプレイ: はい (グラフィック ドライバー: はい、Wi-Fi ドライバー: はい)
Wireless Display Supported: Yes (Graphics Driver: Yes, Wi-Fi Driver: Yes)
方法 Windowsコマンド
netsh wlan show drivers
結果:
サポートされるワイヤレス ディスプレイ: はい (グラフィック ドライバー: はい、Wi-Fi ドライバー: はい)
Wireless Display Supported: Yes (Graphics Driver: Yes, Wi-Fi Driver: Yes)
2019年10月21日月曜日
2019年9月13日金曜日
2019年9月12日木曜日
Nvidia ドライバインストール,「クリーンインストールの実行」
Nvidia ドライバインストール際のポイント
クリーンインストール:
「NVIDIA グラフィックスドライバー」 を選択
「カスタマイズ(詳細)」 を選択
「クリーンインストールの実行」 をチェック
1. Nvidiaドライバのみインストールする場合、



end
クリーンインストール:
「NVIDIA グラフィックスドライバー」 を選択
「カスタマイズ(詳細)」 を選択
「クリーンインストールの実行」 をチェック
1. Nvidiaドライバのみインストールする場合、
下記の画面にチャックを変更します。
「Nvidia グラフィックスドライバー」を 選択

2. Nvidiaドライバをクリーンインストールする場合、
「Nvidia グラフィックスドライバー」を 選択

2. Nvidiaドライバをクリーンインストールする場合、
下記の画面に「 カスタム(詳細)」を選択し、次へ

次の画面に「クリーンインストールの実行」を
チェックする。

3. インストール完了

end
2019年7月23日火曜日
USBメモリから起動する Linux slax で HDD保存先にしてファイルサーバー作成
USBメモリから起動する Linux slax で HDD保存先にしてファイルサーバー作成
手順まとめ
1.
Slax 9.9.1 ダウンロードし、解凍後にすべてのファイルを
USBメモリにコピーし、設定します。詳しい方法はSlax 9.9.1
ISOファイルなReadme.txt ファイルを参考します。
2.
ファイル保存放HDDを exFAT にフォーマットします。
Slax の自動マウントに適応するファーマットとなります。
3.
Linux slax USB を起動し、必要な機能をインストール
します。
3-1.
exFAT マウントドライバ
$ apt-get update
$ apt-get install exfat-fuse
$ apt-get install exfat-utils //必須ではないようです。
$ mount -a // /自動マウントする
/dev/sda1 /media/sda1
手順まとめ
1.
Slax 9.9.1 ダウンロードし、解凍後にすべてのファイルを
USBメモリにコピーし、設定します。詳しい方法はSlax 9.9.1
ISOファイルなReadme.txt ファイルを参考します。
2.
ファイル保存放HDDを exFAT にフォーマットします。
Slax の自動マウントに適応するファーマットとなります。
3.
Linux slax USB を起動し、必要な機能をインストール
します。
3-1.
exFAT マウントドライバ
$ apt-get update
$ apt-get install exfat-fuse
$ apt-get install exfat-utils //必須ではないようです。
$ mount -a // /自動マウントする
/dev/sda1 /media/sda1
exfatフォーマット方法
$ mkfs -t exfat /dev/sdb1 (fdisk type=7 exfat)
3-2.
$ apt-get update
$ apt-get install samba
systemctl enable smbd //自動起動に設定
systemctl start smbd //コマンド参考 samba起動
systemctl restart smbd //コマンド参考 再起動
3-3.
2019/11/28
slax-32bit-9.11.0.iso になってから上の設定は使えなくなったようです。
代わりに cron を利用します。
2. systemctl status cron.service 確認
3. systemctl start cron.service サービス起動
systemctl stop cron.service サービス停止
4. systemctl enable cron サービス自動起動
5. $ crontab -u root -e 設定ファイルを開く
6. 38 17 * * * /sbin/shutdown -h now ファイル記入
2023/03/13
2019/11/28
slax-32bit-9.11.0.iso からSATA接続したSSDが自動マウンドしなくなったようです。
以下の設定がします。
1. /etc/rc.local ファイルを作成、下記のコマンドを記載します。
ファイルのコピー Windows,Linux
END
$ apt-get update
$ apt-get install samba
systemctl enable smbd //自動起動に設定
systemctl start smbd //コマンド参考 samba起動
systemctl restart smbd //コマンド参考 再起動
3-3.
# smb.conf 最終行に追記
$ vim /etc/samba/smb.conf * vim のインストールが必要
$ nano /etc/samba/smb.conf
$ vim /etc/samba/smb.conf * vim のインストールが必要
$ nano /etc/samba/smb.conf
[public2]
path = /media/sda1
create mask = 0777
directory mask = 0777
guest ok = Yes
guest only = Yes
read only = No
[public]
path = /media/sdb1
create mask = 0777
directory mask = 0777
guest ok = Yes
guest only = Yes
read only = No
[nvme]
path = /media/nvme
create mask = 0777
directory mask = 0777
guest ok = Yes
guest only = Yes
read only = No
testparm
Samba設定変更の反映
smbstatus -b
Sambaサーバのアクセス状況を調べる
オプション
内容
-b 簡単な情報を表示
-d 詳細な情報を表示
-u -u usernameで特定のユーザーの情報を表示
-L ロックされたファイルの一覧を表示
-S 接続の一覧を表示
繰り返し実行
watch -n 1 smbstatus
以下は必須ではない設定、
# sshサービスを起動する(Slax metapackage)
systemctl start ssh.service
systemctl stop ssh.service
systemctl restart ssh.service
systemctl enable ssh.service
systemctl disable ssh.service
# sshサービスを起動する(Slax metapackage)
systemctl start ssh.service
systemctl stop ssh.service
systemctl restart ssh.service
systemctl enable ssh.service
systemctl disable ssh.service
接続できない場合、キーを削除
ssh-keygen -R 192.168.1.132
#OS起動設定、CUIで動作
systemctlコマンドでCUIモード/GUIモードを切り替える
systemctl isolate multi-user.target:CUIモードにする
systemctl isolate graphical.target:GUIモードにする
systemctl default:デフォルトのモード(起動時のモード)にする
systemctlコマンドでデフォルトのモードを変更する
systemctl get-default:デフォルトのモード(起動時のモード)にする
systemctl set-default multi-user.target:デフォルトをCUIモードにする
systemctl set-default graphical.target:デフォルトをGUIモードにする
#OS起動設定、CUIで動作
systemctlコマンドでCUIモード/GUIモードを切り替える
systemctl isolate multi-user.target:CUIモードにする
systemctl isolate graphical.target:GUIモードにする
systemctl default:デフォルトのモード(起動時のモード)にする
systemctlコマンドでデフォルトのモードを変更する
systemctl get-default:デフォルトのモード(起動時のモード)にする
systemctl set-default multi-user.target:デフォルトをCUIモードにする
systemctl set-default graphical.target:デフォルトをGUIモードにする
タイムゾーンファイルの変更
ln -sf /usr/share/zoneinfo/Asia/Tokyo /etc/localtime
ln -sf /usr/share/zoneinfo/Asia/Tokyo /etc/localtime
2019/11/28
slax-32bit-9.11.0.iso になってから上の設定は使えなくなったようです。
代わりに cron を利用します。
2. systemctl status cron.service 確認
3. systemctl start cron.service サービス起動
systemctl stop cron.service サービス停止
4. systemctl enable cron サービス自動起動
5. $ crontab -u root -e 設定ファイルを開く
6. 38 17 * * * /sbin/shutdown -h now ファイル記入
2023/03/13
NTPサーバーで時刻を同期する
20 16 * * * * ntpdate ntp.nict.jp
ntpdate 133.243.238.244
2019/11/28
slax-32bit-9.11.0.iso からSATA接続したSSDが自動マウンドしなくなったようです。
以下の設定がします。
1. /etc/rc.local ファイルを作成、下記のコマンドを記載します。
touch /etc/rc.local //ファイル作成
chmod +x /etc/rc.local //権限設定
nano /etc/rc.local //ファイル編集
#!/bin/sh
mount -a
#mount -w /dev/nvme0n1p1 /media/nvme
exit 0
2. chmod 755 /etc/rc.local 実行権限を付与します。
#mount -w /dev/sdb1 /media/sdb1
#cd /media/
#python -m SimpleHTTPServer 80
2. chmod 755 /etc/rc.local 実行権限を付与します。
systemctl restart rc-local.service
systemctl status rc-local.service
journalctl -u rc-local.service
journalctl -u rc-local.service
作成したUSBメモリのイメージを作成しておく
利用するソフト
HDDRawCopy1.10Portable.exe
2023/03/24
利用するソフト
HDDRawCopy1.10Portable.exe
2023/03/24
slax-32bit-11.6.0.iso,slax-64bit-11.6.0.iso
Sambaを構築してみましたが、問題がguestユーザーのchmon -R 777
書き込み権限が与えることができませんでした.あとから確認すると
Slax 9.11.0でも権限の設定はできなかったがguestユーザー権限
デフォルトで書き込みができる.
なお手動作成したマウンドポイントでは回避できるみたい
例え:
mount -w /dev/nvme0n1p1 /media/nvme
mount -w /dev/sdb1 /media/sdb1
ファイルのコピー Windows,Linux
robocopy \\192.168.1.132\public2 \\192.168.1.99\public2 /E /COPY:D /DCOPY:D
rsync -avz root@192.168.1.132:/media/sdb1/ /media/nvme
Hostname を変更
一時的に Hostname を変更する
hostname slax
恒久的に Hostname を変更する (hostnamectl 使用)
hostnamectl set-hostname <HOSTNAME>
恒久的に Hostname を変更する (/etc/hostname を直接変更)
nano /etc/hostname
2023/04/05
NTFS パーティションサイズ変更
PowerShell(管理者権限) を使用してボリュームを拡張する
$drive_letter = "C"
$size = (Get-PartitionSupportedSize -DriveLetter $drive_letter)
Resize-Partition -DriveLetter $drive_letter -Size $size.SizeMax
ddコマンド イメージの作成
dd if=/dev/sdb1 of=/media/ssd/slaximg20230405sdb1.img bs=4M
Python 2.7.13 webサーバの起動
cd /media/ssd
python -m SimpleHTTPServer 8000
python -m SimpleHTTPServer 8000 --directory /media/ssd
ssh ログインして、ファイルのダウンロード方法
-b --background
wget https://files02.tchspt.com/temp/3DMark-v2-25-8043.zip -b
進捗状況確認方法
tailf wget-log.1
2019年7月22日月曜日
登録:
投稿 (Atom)