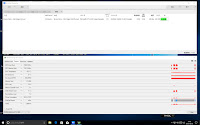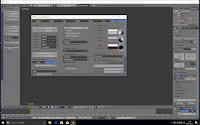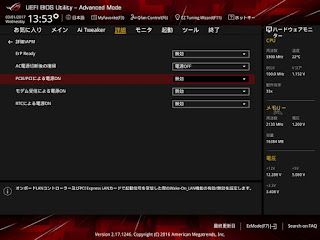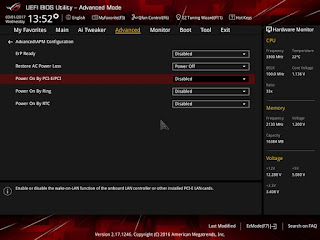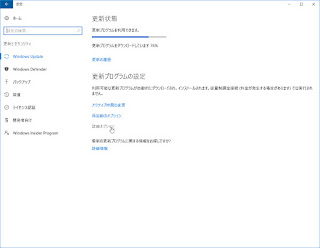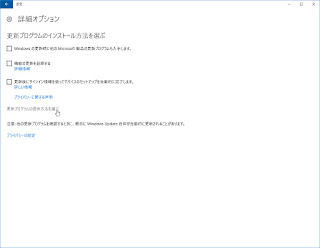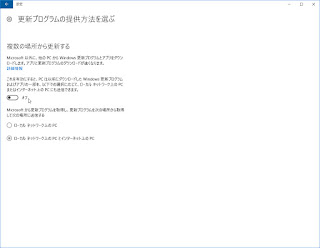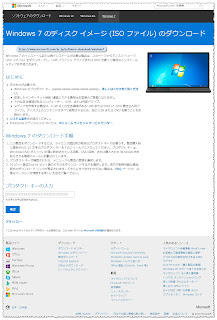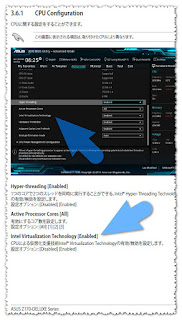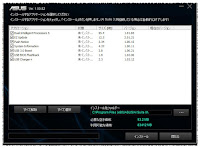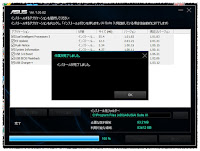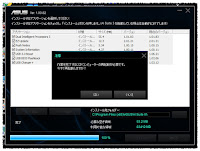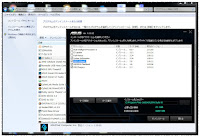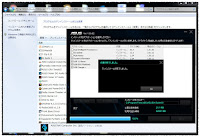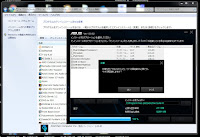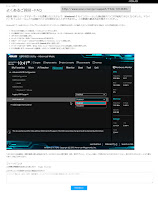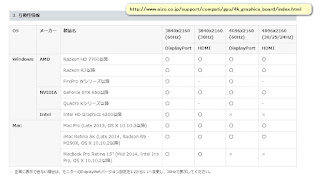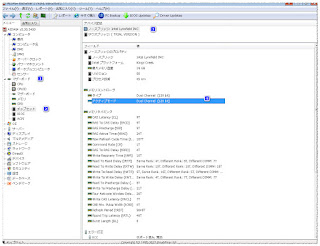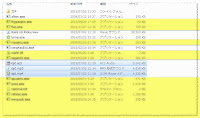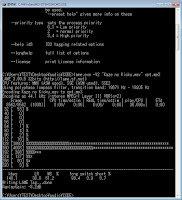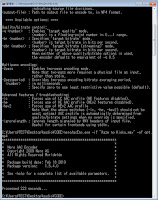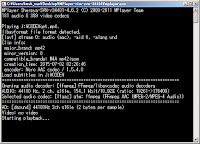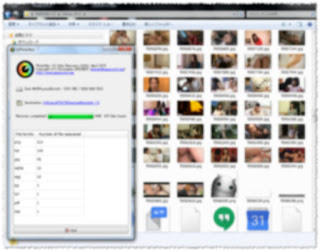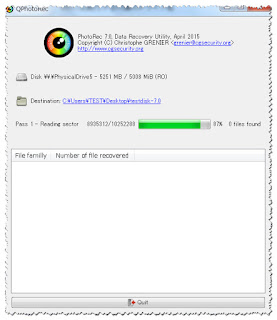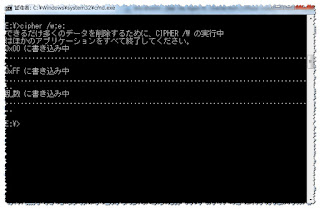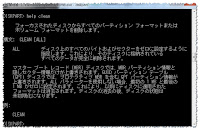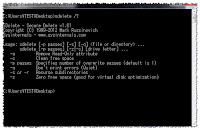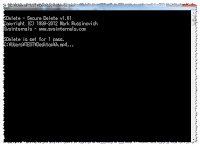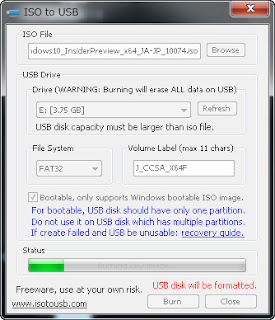CUDA ベンチマーク
2017年10月16日月曜日
2017年10月5日木曜日
netsh ipsec static 利用したフィルタ機能でWindowsの自動更新をブロック
netsh ipsec static 利用したフィルタ機能でWindowsの自動更新をブロックします。
netsh ipsec static>add policy name = WinUpdate
netsh ipsec static>add filterlist name = WinUpdate_url_filter
netsh ipsec static>add filter filterlist = WinUpdate_url_filter srcaddr = 134.170.51.190 dstaddr=me protocol=any
netsh ipsec static>add filter filterlist = WinUpdate_url_filter srcaddr = 13.107.4.50 dstaddr=me protocol=any
netsh ipsec static>add filter filterlist = WinUpdate_url_filter srcaddr = 111.221.29.254 dstaddr=me protocol=any
netsh ipsec static>add filteraction name=WinUpdate_block action= block
netsh ipsec static>add rule name = Winupdate_rule policy = WinUpdate filterlist = WinUpdate_url_filter filteraction = WinUpdate_block
netsh ipsec static>set policy name = WinUpdate assign = yes
netsh ipsec static>show all
ポリシー名 : WinUpdate
説明 : NONE
ストア : ローカル ストア <DESKTOP-E560>
最終変更日時 : 2017/10/05 1:52:48
GUID : {5FC2B984-2BC8-4C44-8249-808B1BE3ED61}
割り当て : YES
ポーリング間隔 : 180 分
MainMode LifeTime : 480 分 / 0 クイック モード セッション
マスター PFS : NO
メイン モード セキュリティ メソッド オーダー
暗号化 整合性 DH グループ
---------- --------- --------
3DES SHA1 中 (2)
3DES SHA1 2048
規則の数 : 2
規則の詳細
--------
規則 ID : 1、GUID = {B504D899-900C-4C5E-ADA5-168B800F15BC}
規則名 : Winupdate_rule
説明 : NONE
最終変更日時 : 2017/10/05 1:50:45
アクティブ化 : YES
接続の種類 : ALL
認証方法 (1)
KERBEROS
FilterList の詳細
-----------------
FilterList 名 : WinUpdate_url_filter
説明 : NONE
ストア : ローカル ストア <DESKTOP-E560>
最終変更日時 : 2017/10/05 1:47:49
GUID : {19BD5AE2-8F72-44D3-95FA-CB8585533B1A}
フィルターの数 : 3
フィルター
--------
説明 : NONE
ミラー化 : YES
発信元 IP アドレス : 134.170.51.190
発信元マスク : 255.255.255.255
発信元 DNS 名 : <A Specific IP Address>
宛先 IP アドレス : <My IP Address>
宛先 DNS 名 : <My IP Address>
プロトコル : ANY
発信元ポート : ANY
宛先ポート : ANY
説明 : NONE
ミラー化 : YES
発信元 IP アドレス : 13.107.4.50
発信元マスク : 255.255.255.255
発信元 DNS 名 : <A Specific IP Address>
宛先 IP アドレス : <My IP Address>
宛先 DNS 名 : <My IP Address>
プロトコル : ANY
発信元ポート : ANY
宛先ポート : ANY
説明 : NONE
ミラー化 : YES
発信元 IP アドレス : 111.221.29.254
発信元マスク : 255.255.255.255
発信元 DNS 名 : <A Specific IP Address>
宛先 IP アドレス : <My IP Address>
宛先 DNS 名 : <My IP Address>
プロトコル : ANY
発信元ポート : ANY
宛先ポート : ANY
FilterAction の詳細
-------------------
FilterAction 名 : WinUpdate_block
説明 : NONE
ストア : ローカル ストア <DESKTOP-E560>
操作 : BLOCK
AllowUnsecure(Fallback) : NO
受信パススルー : NO
最終変更日時 : 2017/10/05 1:49:00
GUID : {1CF83504-9313-4002-A0B4-D8326D8E789E}
規則 ID : 2、GUID = {9A44B23D-6FDE-4EC0-B516-DA444898CB11}
規則名 : NONE
説明 : NONE
最終変更日時 : 2017/10/05 1:38:20
アクティブ化 : NO
接続の種類 : ALL
認証方法 (1)
KERBEROS
既定の応答規則に FilterList はありません
FilterAction の詳細
-------------------
FilterAction 名 : NONE
説明 : NONE
ストア : ローカル ストア <DESKTOP-E560>
AllowUnsecure(Fallback) : NO
受信パススルー : NO
QMPFS : NO
最終変更日時 : 2017/10/05 1:38:20
GUID : {01759F14-6E03-4D6B-A01F-3B576D41C49F}
セキュリティ メソッド
AH ESP 秒 KB
-- --- ------- ------
[NONE] [SHA1 , 3DES] 0 0
[SHA1] [NONE , NONE] 0 0
ポリシーの番号 : 1
netsh ipsec static>
netsh ipsec static>add policy name = WinUpdate
netsh ipsec static>add filterlist name = WinUpdate_url_filter
netsh ipsec static>add filter filterlist = WinUpdate_url_filter srcaddr = 134.170.51.190 dstaddr=me protocol=any
netsh ipsec static>add filter filterlist = WinUpdate_url_filter srcaddr = 13.107.4.50 dstaddr=me protocol=any
netsh ipsec static>add filter filterlist = WinUpdate_url_filter srcaddr = 111.221.29.254 dstaddr=me protocol=any
netsh ipsec static>add filteraction name=WinUpdate_block action= block
netsh ipsec static>add rule name = Winupdate_rule policy = WinUpdate filterlist = WinUpdate_url_filter filteraction = WinUpdate_block
netsh ipsec static>set policy name = WinUpdate assign = yes
netsh ipsec static>show all
ポリシー名 : WinUpdate
説明 : NONE
ストア : ローカル ストア <DESKTOP-E560>
最終変更日時 : 2017/10/05 1:52:48
GUID : {5FC2B984-2BC8-4C44-8249-808B1BE3ED61}
割り当て : YES
ポーリング間隔 : 180 分
MainMode LifeTime : 480 分 / 0 クイック モード セッション
マスター PFS : NO
メイン モード セキュリティ メソッド オーダー
暗号化 整合性 DH グループ
---------- --------- --------
3DES SHA1 中 (2)
3DES SHA1 2048
規則の数 : 2
規則の詳細
--------
規則 ID : 1、GUID = {B504D899-900C-4C5E-ADA5-168B800F15BC}
規則名 : Winupdate_rule
説明 : NONE
最終変更日時 : 2017/10/05 1:50:45
アクティブ化 : YES
接続の種類 : ALL
認証方法 (1)
KERBEROS
FilterList の詳細
-----------------
FilterList 名 : WinUpdate_url_filter
説明 : NONE
ストア : ローカル ストア <DESKTOP-E560>
最終変更日時 : 2017/10/05 1:47:49
GUID : {19BD5AE2-8F72-44D3-95FA-CB8585533B1A}
フィルターの数 : 3
フィルター
--------
説明 : NONE
ミラー化 : YES
発信元 IP アドレス : 134.170.51.190
発信元マスク : 255.255.255.255
発信元 DNS 名 : <A Specific IP Address>
宛先 IP アドレス : <My IP Address>
宛先 DNS 名 : <My IP Address>
プロトコル : ANY
発信元ポート : ANY
宛先ポート : ANY
説明 : NONE
ミラー化 : YES
発信元 IP アドレス : 13.107.4.50
発信元マスク : 255.255.255.255
発信元 DNS 名 : <A Specific IP Address>
宛先 IP アドレス : <My IP Address>
宛先 DNS 名 : <My IP Address>
プロトコル : ANY
発信元ポート : ANY
宛先ポート : ANY
説明 : NONE
ミラー化 : YES
発信元 IP アドレス : 111.221.29.254
発信元マスク : 255.255.255.255
発信元 DNS 名 : <A Specific IP Address>
宛先 IP アドレス : <My IP Address>
宛先 DNS 名 : <My IP Address>
プロトコル : ANY
発信元ポート : ANY
宛先ポート : ANY
FilterAction の詳細
-------------------
FilterAction 名 : WinUpdate_block
説明 : NONE
ストア : ローカル ストア <DESKTOP-E560>
操作 : BLOCK
AllowUnsecure(Fallback) : NO
受信パススルー : NO
最終変更日時 : 2017/10/05 1:49:00
GUID : {1CF83504-9313-4002-A0B4-D8326D8E789E}
規則 ID : 2、GUID = {9A44B23D-6FDE-4EC0-B516-DA444898CB11}
規則名 : NONE
説明 : NONE
最終変更日時 : 2017/10/05 1:38:20
アクティブ化 : NO
接続の種類 : ALL
認証方法 (1)
KERBEROS
既定の応答規則に FilterList はありません
FilterAction の詳細
-------------------
FilterAction 名 : NONE
説明 : NONE
ストア : ローカル ストア <DESKTOP-E560>
AllowUnsecure(Fallback) : NO
受信パススルー : NO
QMPFS : NO
最終変更日時 : 2017/10/05 1:38:20
GUID : {01759F14-6E03-4D6B-A01F-3B576D41C49F}
セキュリティ メソッド
AH ESP 秒 KB
-- --- ------- ------
[NONE] [SHA1 , 3DES] 0 0
[SHA1] [NONE , NONE] 0 0
ポリシーの番号 : 1
netsh ipsec static>
2017年3月17日金曜日
ROG CROSSHAIR VI HERO
ASUS製マザーボード「ROG CROSSHAIR VI HERO」ユーザー様に重要なお知らせ
https://twitter.com/ASUSROGJP/status/842299593752694784
https://twitter.com/ASUSROGJP/status/842299593752694784
2017年3月1日水曜日
Wake-on-LAN BIOSの設定項目
Wake-on-LAN BIOSの設定項目
一般てきはBIOSの電源管理の項目の下にあります。
忘れそう所だった。
ASUS の例
Advanced → APM Configuration → Power On By PCI-E/PCI
一般てきはBIOSの電源管理の項目の下にあります。
忘れそう所だった。
ASUS の例
Advanced → APM Configuration → Power On By PCI-E/PCI
2017年1月19日木曜日
Windows10 自動更新を無効にする
Windows10 自動更新を無効にする方法。
Windows10のリビジョンによって、操作画面が少々変わりますが
1. Windowsの設定を開く 「更新とセキュリティ」を開きます。
2. 開いた画面で「詳細オプション」を開きます。
3. 更に開いた画面で 「更新プログラムの提供方法を選ぶ」を開く
4. 「更新プログラムの提供方法を選ぶ」画面で 無効の設定をします。
Windows10のリビジョンによって、操作画面が少々変わりますが
1. Windowsの設定を開く 「更新とセキュリティ」を開きます。
2. 開いた画面で「詳細オプション」を開きます。
3. 更に開いた画面で 「更新プログラムの提供方法を選ぶ」を開く
4. 「更新プログラムの提供方法を選ぶ」画面で 無効の設定をします。
2016年6月1日水曜日
2016年4月20日水曜日
netコマンドを使った自動更新サービスの停止方法
netコマンドを使った自動更新サービスの停止方法
X:\>net stop wuauserv
自動更新 サービスを停止中です.
自動更新 サービスは正常に停止されました。
X:\>net start wuauserv
自動更新 サービスを開始します.
自動更新 サービスは正常に開始されました。
X:\>runas /user:<ユーザー名>\<ドメイン名> "net stop wuauserv"
<ユーザー名>\<ドメイン名> のパスワードを入力してください:
X:\>net stop wuauserv
自動更新 サービスを停止中です.
自動更新 サービスは正常に停止されました。
X:\>net start wuauserv
自動更新 サービスを開始します.
自動更新 サービスは正常に開始されました。
X:\>runas /user:<ユーザー名>\<ドメイン名> "net stop wuauserv"
<ユーザー名>\<ドメイン名> のパスワードを入力してください:
ドメイン一覧にコンピュータが表示されないようにする
X:\>net config server /hidden:yes
X:\>net config server /hidden:no
X:\>net config server /HIDDEN:yes
コマンドは正常に終了しました。
net timeコマンドでパソコンの時刻を同期させる
X:\>net time \\192.168.11.2 /set /y
2016年4月15日金曜日
Windows 7 のディスク イメージ (ISO ファイル) のダウンロード
Windows 7 のディスク イメージ (ISO ファイル) のダウンロード
Windows 7 のインストールまたは再インストールが必要な場合は、このページからディスク イメージ (ISO ファイル) をダウンロードし、USB フラッシュ ドライブまたは DVD を使って独自のインストール メディアを作成できます。
プロダクト キー 必須
だそうです。
Windows 7 のインストールまたは再インストールが必要な場合は、このページからディスク イメージ (ISO ファイル) をダウンロードし、USB フラッシュ ドライブまたは DVD を使って独自のインストール メディアを作成できます。
プロダクト キー 必須
だそうです。
2016年3月28日月曜日
PE 複数のドライバを WIM イメージに追加する。
複数のドライバを追加出来るようにした。
ドライバフォルダを指定し、各サプフォルダに保存したドライバを
追加します。
Win7 インストールメディアにドライバの追加方法/コマンド の続き
for /D /R %ADDDRV% %%a in (*) do %MOUNTDRV%DISM\DISM
for /D /R %ADDDRV% %%a in (*) do %MOUNTDRV%DISM\DISM /Image:%MOUNTDRV%boot /Add-Driver /Driver:%%a /forceunsigned
@echo off
rem 12:17 2016/03/25
rem SETUP
rem ////////////////////////////////////
SET USBDRV=F:\
SET MOUNTDRV=C:\indrv\
SET ADDDRV=%MOUNTDRV%ADDDrivers
SET OSIMGDRV=OSIMG
SET IMAGEFILE=%USBDRV%sources\install.wim
SET IMAGENAME="Windows 7 PROFESSIONAL"
SET BOOTWIM=%USBDRV%sources\boot.wim
:setp1
%MOUNTDRV%DISM\DISM /Unmount-Image /MountDir:%MOUNTDRV%%OSIMGDRV% /discard
%MOUNTDRV%DISM\DISM /get-imageinfo /imagefile:%IMAGEFILE%
rem Name : Windows 7 HOMEBASIC
rem Description : Windows 7 HOMEBASIC
rem Size : 11,681,373,841 bytes
rem
rem Index : 2
rem Name : Windows 7 HOMEPREMIUM
rem Description : Windows 7 HOMEPREMIUM
rem Size : 12,194,650,761 bytes
rem
rem Index : 3
rem Name : Windows 7 PROFESSIONAL
rem Description : Windows 7 PROFESSIONAL
rem Size : 12,106,260,814 bytes
rem
rem Index : 4
rem Name : Windows 7 ULTIMATE
rem Description : Windows 7 ULTIMATE
rem Size : 12,259,188,245 bytes
%MOUNTDRV%DISM\DISM /mount-image /imagefile:%IMAGEFILE% /name:%IMAGENAME% /MountDir:%MOUNTDRV%%OSIMGDRV%
for /D /R %ADDDRV% %%a in (*) do %MOUNTDRV%DISM\DISM /Image:%MOUNTDRV%%OSIMGDRV% /Add-Driver /Driver:%%a /forceunsigned
rem %MOUNTDRV%DISM\DISM /Image:%MOUNTDRV%%OSIMGDRV% /Add-Driver /Driver:%ADDDRV% /forceunsigned
%MOUNTDRV%DISM\DISM /Unmount-Image /MountDir:%MOUNTDRV%%OSIMGDRV% /Commit
pause
:stup2
%MOUNTDRV%DISM\DISM /get-imageinfo /imagefile:%BOOTWIM%
echo "Microsoft Windows PE (x64)"
%MOUNTDRV%DISM\DISM /Unmount-Image /MountDir:%MOUNTDRV%boot /Discard
%MOUNTDRV%DISM\DISM /mount-image /imagefile:%BOOTWIM% /name:"Microsoft Windows PE (x64)" /mountdir:%MOUNTDRV%boot
for /D /R %ADDDRV% %%a in (*) do %MOUNTDRV%DISM\DISM /Image:%MOUNTDRV%boot /Add-Driver /Driver:%%a /forceunsigned
%MOUNTDRV%DISM\DISM /Unmount-Image /MountDir:%MOUNTDRV%boot /Commit
:step3
%MOUNTDRV%DISM\DISM /get-imageinfo /imagefile:%BOOTWIM%
echo "Microsoft Windows Setup (x64)"
%MOUNTDRV%DISM\DISM /Unmount-Image /MountDir:%MOUNTDRV%boot /Discard
%MOUNTDRV%DISM\DISM /mount-image /imagefile:%BOOTWIM% /name:"Microsoft Windows Setup (x64)" /mountdir:%MOUNTDRV%boot
for /D /R %ADDDRV% %%a in (*) do %MOUNTDRV%DISM\DISM /Image:%MOUNTDRV%boot /Add-Driver /Driver:%%a /forceunsigned
%MOUNTDRV%DISM\DISM /Unmount-Image /MountDir:%MOUNTDRV%boot /Commit
pause
rem %MOUNTDRV%DISM\DISM /Image:%MOUNTDRV%boot /Remove-Driver /Driver:asmthub3.cat
:end
rem https://technet.microsoft.com/ja-jp/library/dd744355(v=ws.10).aspx
rem https://msdn.microsoft.com/ja-jp/library/hh824838.aspx
rem C:\Program Files (x86)\Windows Kits\8.1\Assessment and Deployment Kit\Deployment Tools\x86\DISM>
rem Dism /Image:C:\mount /Add-Driver /Driver:C:\Win7\x64 /forceunsigned
pause
ドライバフォルダを指定し、各サプフォルダに保存したドライバを
追加します。
Win7 インストールメディアにドライバの追加方法/コマンド の続き
for /D /R %ADDDRV% %%a in (*) do %MOUNTDRV%DISM\DISM
for /D /R %ADDDRV% %%a in (*) do %MOUNTDRV%DISM\DISM /Image:%MOUNTDRV%boot /Add-Driver /Driver:%%a /forceunsigned
@echo off
rem 12:17 2016/03/25
rem SETUP
rem ////////////////////////////////////
SET USBDRV=F:\
SET MOUNTDRV=C:\indrv\
SET ADDDRV=%MOUNTDRV%ADDDrivers
SET OSIMGDRV=OSIMG
SET IMAGEFILE=%USBDRV%sources\install.wim
SET IMAGENAME="Windows 7 PROFESSIONAL"
SET BOOTWIM=%USBDRV%sources\boot.wim
:setp1
%MOUNTDRV%DISM\DISM /Unmount-Image /MountDir:%MOUNTDRV%%OSIMGDRV% /discard
%MOUNTDRV%DISM\DISM /get-imageinfo /imagefile:%IMAGEFILE%
rem Name : Windows 7 HOMEBASIC
rem Description : Windows 7 HOMEBASIC
rem Size : 11,681,373,841 bytes
rem
rem Index : 2
rem Name : Windows 7 HOMEPREMIUM
rem Description : Windows 7 HOMEPREMIUM
rem Size : 12,194,650,761 bytes
rem
rem Index : 3
rem Name : Windows 7 PROFESSIONAL
rem Description : Windows 7 PROFESSIONAL
rem Size : 12,106,260,814 bytes
rem
rem Index : 4
rem Name : Windows 7 ULTIMATE
rem Description : Windows 7 ULTIMATE
rem Size : 12,259,188,245 bytes
%MOUNTDRV%DISM\DISM /mount-image /imagefile:%IMAGEFILE% /name:%IMAGENAME% /MountDir:%MOUNTDRV%%OSIMGDRV%
for /D /R %ADDDRV% %%a in (*) do %MOUNTDRV%DISM\DISM /Image:%MOUNTDRV%%OSIMGDRV% /Add-Driver /Driver:%%a /forceunsigned
rem %MOUNTDRV%DISM\DISM /Image:%MOUNTDRV%%OSIMGDRV% /Add-Driver /Driver:%ADDDRV% /forceunsigned
%MOUNTDRV%DISM\DISM /Unmount-Image /MountDir:%MOUNTDRV%%OSIMGDRV% /Commit
pause
:stup2
%MOUNTDRV%DISM\DISM /get-imageinfo /imagefile:%BOOTWIM%
echo "Microsoft Windows PE (x64)"
%MOUNTDRV%DISM\DISM /Unmount-Image /MountDir:%MOUNTDRV%boot /Discard
%MOUNTDRV%DISM\DISM /mount-image /imagefile:%BOOTWIM% /name:"Microsoft Windows PE (x64)" /mountdir:%MOUNTDRV%boot
for /D /R %ADDDRV% %%a in (*) do %MOUNTDRV%DISM\DISM /Image:%MOUNTDRV%boot /Add-Driver /Driver:%%a /forceunsigned
%MOUNTDRV%DISM\DISM /Unmount-Image /MountDir:%MOUNTDRV%boot /Commit
:step3
%MOUNTDRV%DISM\DISM /get-imageinfo /imagefile:%BOOTWIM%
echo "Microsoft Windows Setup (x64)"
%MOUNTDRV%DISM\DISM /Unmount-Image /MountDir:%MOUNTDRV%boot /Discard
%MOUNTDRV%DISM\DISM /mount-image /imagefile:%BOOTWIM% /name:"Microsoft Windows Setup (x64)" /mountdir:%MOUNTDRV%boot
for /D /R %ADDDRV% %%a in (*) do %MOUNTDRV%DISM\DISM /Image:%MOUNTDRV%boot /Add-Driver /Driver:%%a /forceunsigned
%MOUNTDRV%DISM\DISM /Unmount-Image /MountDir:%MOUNTDRV%boot /Commit
pause
rem %MOUNTDRV%DISM\DISM /Image:%MOUNTDRV%boot /Remove-Driver /Driver:asmthub3.cat
:end
rem https://technet.microsoft.com/ja-jp/library/dd744355(v=ws.10).aspx
rem https://msdn.microsoft.com/ja-jp/library/hh824838.aspx
rem C:\Program Files (x86)\Windows Kits\8.1\Assessment and Deployment Kit\Deployment Tools\x86\DISM>
rem Dism /Image:C:\mount /Add-Driver /Driver:C:\Win7\x64 /forceunsigned
pause
2016年3月24日木曜日
Win7 インストールメディアにドライバの追加方法/コマンド
Windows7 のインストールイメージファイルにUSB3.0ドライバを追加するための
手順とコマンド
手順とコマンド
1. 手順に1、DVD to USB でWindows7のインストールメディアをUSBメモリに
コピーします。
2. 下記のコマンドで、ドライバを追加します。
3. Windows ADK をインストールが必要です。又は利用出来るDismファイルを
指定します。
ここからコマンドファイル
確認時に利用したファイル
https://www.asuswebstorage.com/navigate/s/371881A35F7F4346AF645798039C748EY
ここからコマンドファイル
rem Dism のフォルダに移動するか、又はファイル先に移動します。
cd "C:\Program Files (x86)\Windows Kits\8.1\Assessment and Deployment Kit\Deployment Tools\x86\DISM"
rem Windows7 のインストールメディアにx:\sources\install.wimファイルとx:\sources\boot.wimファイルが存在します。
rem また、各ファイルに複数のイメージが存在します。各イメージファイルにドライバの追加が必要です。
rem "Windows 7 PROFESSIONAL" ‚ にUSB3.0ドライバを追加します。
Dism /Get-Imageinfo /ImageFile:E:\sources\install.wim
Dism /mount-image /ImageFile:e:\sources\install.wim /name:"Windows 7 PROFESSIONAL" /mountdir:c:\mount
Dism /Image:C:\mount /Add-Driver /Driver:C:\AutoUnattend\Asmedia /forceunsigned
Dism /Image:C:\mount /Add-Driver /Driver:C:\AutoUnattend\Intel\Win7\x64 /forceunsigned
pause
Dism /Unmount-Image /MountDir:c:\mount /Commit
rem
rem "Microsoft Windows PE (x64)" ‚にUSB3.0ドライバを追加します。
Dism /Get-Imageinfo /ImageFile:E:\sources\boot.wim
Dism /mount-image /ImageFile:e:\sources\boot.wim /name:"Microsoft Windows PE (x64)" /mountdir:c:\boot
Dism /Image:C:\boot /Add-Driver /Driver:C:\AutoUnattend\Asmedia /forceunsigned
Dism /Image:C:\boot /Add-Driver /Driver:C:\AutoUnattend\Intel\Win7\x64 /forceunsigned
Dism /Image:C:\boot /Add-Driver /Driver:C:\AutoUnattend\Intel\Win7\x86 /forceunsigned
pause
Dism /Unmount-Image /MountDir:c:\boot /Commit
rem "Microsoft Windows Setup (x64)" ‚にUSB3.0ドライバを追加します。
Dism /mount-image /ImageFile:e:\sources\boot.wim /name:"Microsoft Windows Setup (x64)" /mountdir:c:\boot
Dism /Image:C:\boot /Add-Driver /Driver:C:\AutoUnattend\Asmedia /forceunsigned
Dism /Image:C:\boot /Add-Driver /Driver:C:\AutoUnattend\Intel\Win7\x64 /forceunsigned
Dism /Image:C:\boot /Add-Driver /Driver:C:\AutoUnattend\Intel\Win7\x86 /forceunsigned
pause
Dism /Unmount-Image /MountDir:c:\boot /Commit
pause
rem Hellp Link
rem オフラインでドライバーを追加および削除する
rem https://technet.microsoft.com/ja-jp/library/dd744355(v=ws.10).aspx
rem DISM を使ってパッケージをオフラインで追加または削除する
rem https://msdn.microsoft.com/ja-jp/library/hh824838.aspx
ここまで
確認時に利用したファイル
https://www.asuswebstorage.com/navigate/s/371881A35F7F4346AF645798039C748EY
2016年3月17日木曜日
windows10 shift シャットダウンオプション
「SHIFT」キーを押しながら「再起動」を実行すると
windows10 shift シャットダウンオプションが表示されます。
UEF BIOS設定は 3.2.5 のメニューにあります。
UEF BIOS設定は 3.2.5 のメニューにあります。
1. 続行
終了してWindows10にj進みます
2. デバイスの使用
USBドライブ、ネットワーク接続、または
WindowsリカバリDVDを使います
2.1 Hard Drive
2.2 UEFI:*****
2.3 USB
3. トラブルシューティング
PCを初期状態に戻すか、詳細オプションを表示します
3.1 このPCを初期化状態に
戻す
個人用ファイルを保持するか削除するかを選
んでから、Windowsを再インストールします。
3.1.1 個人用ファイルを保持する
アプリと設定を削除しますが、個人用ファイルは
保持します。
3.1.2 すべて削除する
個人用ファイル、アプリ、設定をすべて削除し
ます。
3.1.2.1 ファイルの削除のみ行う
PCを引き続き使用する場合は、このオプショ
ンを選んでください。
3.1.2.2 ドライブを完全にクリーン
アップする
3.2 詳細オプション
3.2.1 システムの復元
PCに記録された復元ポイントを使って
Windowsを復元します
3.2.2 イメージでシステムを回
復
特定のシステムイメージファイルを使って
Windowsを回復します。
3.2.3 スタートアップ修復
Windowsの読み込みを妨げている問題を
修正します。
3.2.4 コマンドプロンプト
高度なトラブルシューティングのためにコマンド
プロンプトを使えます
3.2.5 UEFI ファームウェアの設定
PCのUEFIファームウェアの設定を変えます
3.2.6 スタートアップ設定
Windowsのスタートアップ動作を変更します
>>>>>>
再起動して、次のようなWindowsオプションを変更します:
・低解像度ビデオモードを使う
・デバッグモードを使う
・ブートログを使う
・セーフモードを使う
・ドライバー署名を強制しない
・起動時マルウェア対策をしない
・システム障害時に自動的に再起動しない
「再起動」
3.2.7 その他の修復オプションを表示
3.2.7.1 以前のビルドに戻す
3.2.7.2 その他の修復オプションを表示
>>>>>>
3.2.7 に戻る
4. PCの電源を切る
2016年3月4日金曜日
Hyper-V のまとめ
Hyper-V のまとめ
マザーボードのBIOS設定、「Intel Virtualization Technology」を
有効するのみで、Hyper-V 正常に動きます。
Windows10の場合のハードウェア要件
ハードウェアの互換性の検証で、BIOS上、「Intel Virtualization Technology」
設定が有効になっているかを確認します。
「ファームウェアで仮想化が有効になっています」が「はい」の場合、
BIOS設定を変更せずに、Hpyer-Vのインストール/利用は出来ます。
「ファームウェアで仮想化が有効になっています」が「はい」の場合、
BIOS設定を変更します。その後、Hpyer-Vのインストール/利用は出来ます。
マザーボードのBIOS設定、「Intel Virtualization Technology」を
有効するのみで、Hyper-V 正常に動きます。
Windows10の場合のハードウェア要件
ハードウェアの互換性の検証で、BIOS上、「Intel Virtualization Technology」
設定が有効になっているかを確認します。
「ファームウェアで仮想化が有効になっています」が「はい」の場合、
BIOS設定を変更せずに、Hpyer-Vのインストール/利用は出来ます。
「ファームウェアで仮想化が有効になっています」が「はい」の場合、
BIOS設定を変更します。その後、Hpyer-Vのインストール/利用は出来ます。
2016年2月17日水曜日
ASUS AI Suite インストールと選択した項目のアンインストール
ASUS AI Suite インストールと選択した項目のアンインストール
インストール
製品に付属したサポートDVDを起動し、ASUS AI Suite3 をクリックします。
暫くするとアプリケーションの選択画面が表示され、必要な項目を
選んで、[インストール]をクリックします。
インストールが完了しました。画面が表示され、[OK]をクリックします。
次は再起動するようにメッセージが表示され、必ず再起動します。
これでインストールは完了です。
アンインストール
Windows [プログラムと機能] を開く
AiSuite3 を右クリックし、 [アンインストールと変更] をクリックします。
暫くすると ASUS アプリケーションの選択画面が表示されます。
必要の無い項目(アプリケーション)を選択し [アンイストール] を実行します。
アンインストールが完了しました。画面が表示され、[OK]をクリックします。
次は再起動するようにメッセージが表示され、必ず再起動します。
これでアンインストールは完了です。
確認:
再び Ai Suite3 を事項すると、先ほどアンストールした項目は
なくなります。
以上。
インストール
製品に付属したサポートDVDを起動し、ASUS AI Suite3 をクリックします。
暫くするとアプリケーションの選択画面が表示され、必要な項目を
選んで、[インストール]をクリックします。
インストールが完了しました。画面が表示され、[OK]をクリックします。
次は再起動するようにメッセージが表示され、必ず再起動します。
これでインストールは完了です。
アンインストール
Windows [プログラムと機能] を開く
AiSuite3 を右クリックし、 [アンインストールと変更] をクリックします。
暫くすると ASUS アプリケーションの選択画面が表示されます。
必要の無い項目(アプリケーション)を選択し [アンイストール] を実行します。
アンインストールが完了しました。画面が表示され、[OK]をクリックします。
次は再起動するようにメッセージが表示され、必ず再起動します。
これでアンインストールは完了です。
確認:
再び Ai Suite3 を事項すると、先ほどアンストールした項目は
なくなります。
以上。
2015年9月14日月曜日
Windows 7 で、Intel 100シリーズチップセットのUSBホストコントローラーが制御するUSBポートに接続したデバイスが使用できない
Windows 7 で、Intel100シリーズチップセットのUSBホストコントローラーが制御するUSBポートに接続したデバイスが使用できない場合は、以下の手順をお試しください。
UEFI BIOS Utilityが起動します。
[USB Configuration] →
[XHCI Hand-off] を [Enabled](有効) に設定します。
PCが再起動します。Windows® 7の起動後、USBデバイスが使用できることをご確認ください。
2015年9月2日水曜日
2015年7月21日火曜日
2015年7月2日木曜日
コマンドラインでサウンドファイルのエンコードも楽しい
コマンドラインでサウンドファイルのエンコードも楽しい
今回は
Lame.exe を利用して、wav ファイルをmp3 形式にエンコードする。
neroAacEnc.exe を利用して wavファイルをmp4 形式にエンコードする。
aften.exe を利用して、wavファイルをac3 形式にエンコードする。
エンコードする前のwavファイルメディア情報
mp3 変換
mp4 変換
ac3 変換
エンコード後のファイルのメディア情報
mp3
mp4
ac3
今回は
Lame.exe を利用して、wav ファイルをmp3 形式にエンコードする。
neroAacEnc.exe を利用して wavファイルをmp4 形式にエンコードする。
aften.exe を利用して、wavファイルをac3 形式にエンコードする。
エンコードする前のwavファイルメディア情報
mp3 変換
mp4 変換
ac3 変換
エンコード後のファイルのメディア情報
mp3
mp4
ac3
2015年6月30日火曜日
Desktop Intel 5th Generation
Desktop
開発コードネーム”Broadwell-H”こと、第5世代Coreデスクトッププロセッサー
型番末尾に「C」という見慣れないコードが付いているが、これは従来の「K」
と同じ「倍率ロックフリー」を示している。
末尾には「R」がマザーボードにオンボードで搭載されるBGA版となります。
5th Generation Intel® Core™ i5 Processors
Intel® Core™ i5-5675R Processor
(4M Cache, up to 3.60 GHz) Intel® Iris™ Pro Graphics 6200
Intel® Core™ i5-5675C Processor
(4M Cache, up to 3.60 GHz) Intel® Iris™ Pro Graphics 6200
Intel® Core™ i5-5575R Processor
(4M Cache, up to 3.30 GHz) Intel® Iris™ Pro Graphics 6200
5th Generation Intel® Core™ i7 Processors
Intel® Core™ i7-5775R Processor
(6M Cache, up to 3.80 GHz) Intel® Iris™ Pro Graphics 6200
Intel® Core™ i7-5775C Processor
(6M Cache, up to 3.70 GHz) Intel® Iris™ Pro Graphics 6200
新しいCPUを対応するために、マザーボードのBIOSバージョンを更新が
必要と思います。POST画面が表示されない可能性があります。
Graphics 6200 に変わったため、VGAドライバの更新が必要と思います。
草々
2015年6月4日木曜日
中古品のタブレットのストレージからファイルの復元を試した結果
OS上からファイルの「削除」の操作=「ファイルの隠し」と理解した方が正しいだろう!
ファイルの隠した後にファイルリストに表示しないだけで、ファイルは存在します。
隠したファイルは何らかの方法で表せることが可能です。
なお、簡単/無料で削除する方法も有りますが、あまり知られておりません。
証明してみましょう
QPhotoRec (TestDisk & PhotoRec 7.0 (18 April 2015), Data Recovery)を利用して、
中古品のタブレットのストレージからファイルの復元を試した結果は見事に復元がで
きました。
また、次のWindowsの操作を実行した後に、ファイルの復元は不可能になります。
因みに復元の手順は同じとなります。
Windowsの cipher コマンドを利用します。
cipher は隠したファイルの領域をセウター単位で 0x00、0xFF、乱数を書きます。
それによって復元は不可能になるわけです。その代わりに少々時間がかかります。
cipher -w:Y:
例Y:は実行する対象のドライブ名
します。このオプションを選んだ場合は、他のオプションはすべて無視
されます。ローカル ボリューム上のどの場所にあるディレクトリでも
指定することができます。ディレクトリがマウント ポイントである
場合、または別のボリュームのディレクトリを指し示す場合は、その
ボリュームのデータが削除されます。
また、他の削除方法も有ります。
例え Windows コマンド、diskpart の clean all コマンド、ディスクのすべて
をセクター単位で削除します。既存のパーティション、ファイルすべて対象
になります。
または マイクロソフトのシステムツール の sdelete.exe ファイルを削除(隠し)
の同時にセクター単位でそのファイルの領域をセクタ単位で削除します。
他のファイルに影響しません。 ドラッグ アンド ドロップの操作は可能です。
ドラッグ アンド ドロップ
草々
ファイルの隠した後にファイルリストに表示しないだけで、ファイルは存在します。
隠したファイルは何らかの方法で表せることが可能です。
なお、簡単/無料で削除する方法も有りますが、あまり知られておりません。
証明してみましょう
QPhotoRec (TestDisk & PhotoRec 7.0 (18 April 2015), Data Recovery)を利用して、
中古品のタブレットのストレージからファイルの復元を試した結果は見事に復元がで
きました。
また、次のWindowsの操作を実行した後に、ファイルの復元は不可能になります。
因みに復元の手順は同じとなります。
Windowsの cipher コマンドを利用します。
cipher は隠したファイルの領域をセウター単位で 0x00、0xFF、乱数を書きます。
それによって復元は不可能になるわけです。その代わりに少々時間がかかります。
cipher -w:Y:
例Y:は実行する対象のドライブ名
cipher -w は隠されたファイルの領域を削除しますが、通常のファイルに
影響しません。
cipher -w のコマンドヘルプ
ボリューム全体で利用可能な未使用のディスク領域から、データを削除します。このオプションを選んだ場合は、他のオプションはすべて無視
されます。ローカル ボリューム上のどの場所にあるディレクトリでも
指定することができます。ディレクトリがマウント ポイントである
場合、または別のボリュームのディレクトリを指し示す場合は、その
ボリュームのデータが削除されます。
また、他の削除方法も有ります。
例え Windows コマンド、diskpart の clean all コマンド、ディスクのすべて
をセクター単位で削除します。既存のパーティション、ファイルすべて対象
になります。
または マイクロソフトのシステムツール の sdelete.exe ファイルを削除(隠し)
の同時にセクター単位でそのファイルの領域をセクタ単位で削除します。
他のファイルに影響しません。 ドラッグ アンド ドロップの操作は可能です。
ドラッグ アンド ドロップ
草々
2015年5月26日火曜日
ISO to USB Windowsインストールメモリを作成
ISO to USB
アプリケーションがあります。
ダウンロードしたWindows10のISOファイルをUSBメモリに書き込んた
ことがあります。使いやすいと思います。
Google検索キーワード: ISO to USB
Windows10のプレビューインストールはこのアプリを利用しました。
ISO to USB Windowsインストールメモリを作成
アプリケーションがあります。
ダウンロードしたWindows10のISOファイルをUSBメモリに書き込んた
ことがあります。使いやすいと思います。
Google検索キーワード: ISO to USB
Windows10のプレビューインストールはこのアプリを利用しました。
ISO to USB Windowsインストールメモリを作成
登録:
投稿 (Atom)