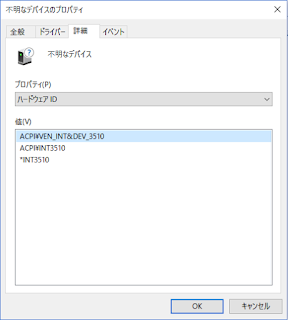このNVIDIAグラフィックスドライバーには、このバージョンのWindowsとの交換性がありません。
Windows10 Nvidia ドライバインストールする際には下記のメッセージが表示する場合、 Windows 10 Creators Update を行ってから再度インストールしてください。Nvidia のドライバ Release Notes にも記載してあります。
Game Ready Driver Release Notes (v382.33)
2017年6月8日木曜日
2017年3月29日水曜日
X370/B350(Ryzen)AMD 製品、RAIDXpert2 Configuration Utility 開く方法
X370/B350(Ryzen)AMD 製品、RAIDXpert2 Configuration Utility 開く方法
AMD-RAID Controller BIOS 上で作成したRAIDボリュームは2TBまで
しか対応出来ません。 2TB以上のボリューム作成はUEFI BIOS上、
RAIDXpert2 Configuration Utility でボリュームの作成が必要です。
ROG CROSSHAIR VI HERO BIOS 0902 の例として、デフォルトBIOS
のから次の項目を有効にして、BIOS保存して再起動します。
1. BIOS > Advanced Mode > Advanced >
SATA Configuration > SATA Mode > [RAID]
2. BIOS > Advanced Mode > Boot>
CSM(Compltibility Support Module) > Launch CSM > [Disabled]
3. 設定を保存して、パソコンを再起動して、再びBIOS設定画面を開く。
4. BIOS > Advanced Mode > Advanced >
RAIDXpert2 Configuration Utility 項目が追加されることが確認
出来ます。
5. ここからRAIDボリュームの作成が出来ます、 2TB以上対応します。
6. 作成完了後のボリューム情報
因みにRAIDを組まないものでもボリュームの作成が必要です、
作成しないと、インストールの際にインストール先として選べません。
ここで Array 2,Volume,479.5GB,Noraml はSSD一台のみです。
7. インストール中、ドライバの追加、RAID_bottomを追加してから
RAID_driverを追加します。
・CROSSHARI VI HERO に付属のサポートDVD「Rev.723.01(M3447)」のRAIDドライバーは次の場所に収録されています。
MB Support CD > Drivers > Chipset > Chipset > Packages > Drivers > SBDrv > RAID_BR > RAID_bottom
MB Support CD > Drivers > Chipset > Chipset > Packages > Drivers > SBDrv > RAID_BR > RAID_driver
AMD-RAID Controller BIOS 上で作成したRAIDボリュームは2TBまで
しか対応出来ません。 2TB以上のボリューム作成はUEFI BIOS上、
RAIDXpert2 Configuration Utility でボリュームの作成が必要です。
ROG CROSSHAIR VI HERO BIOS 0902 の例として、デフォルトBIOS
のから次の項目を有効にして、BIOS保存して再起動します。
1. BIOS > Advanced Mode > Advanced >
SATA Configuration > SATA Mode > [RAID]
2. BIOS > Advanced Mode > Boot>
CSM(Compltibility Support Module) > Launch CSM > [Disabled]
3. 設定を保存して、パソコンを再起動して、再びBIOS設定画面を開く。
4. BIOS > Advanced Mode > Advanced >
RAIDXpert2 Configuration Utility 項目が追加されることが確認
出来ます。
5. ここからRAIDボリュームの作成が出来ます、 2TB以上対応します。
6. 作成完了後のボリューム情報
因みにRAIDを組まないものでもボリュームの作成が必要です、
作成しないと、インストールの際にインストール先として選べません。
ここで Array 2,Volume,479.5GB,Noraml はSSD一台のみです。
7. インストール中、ドライバの追加、RAID_bottomを追加してから
RAID_driverを追加します。
・CROSSHARI VI HERO に付属のサポートDVD「Rev.723.01(M3447)」のRAIDドライバーは次の場所に収録されています。
MB Support CD > Drivers > Chipset > Chipset > Packages > Drivers > SBDrv > RAID_BR > RAID_bottom
MB Support CD > Drivers > Chipset > Chipset > Packages > Drivers > SBDrv > RAID_BR > RAID_driver
2017年3月17日金曜日
ROG CROSSHAIR VI HERO
ASUS製マザーボード「ROG CROSSHAIR VI HERO」ユーザー様に重要なお知らせ
https://twitter.com/ASUSROGJP/status/842299593752694784
https://twitter.com/ASUSROGJP/status/842299593752694784
2017年3月9日木曜日
INT3510 不明なドライバ
ハードウェアIDを確認すると、下記のドライバが
あります。
ACPI\VEN_INT&DEV_3510
ACPI\INT3510
*INT3510
Intel® Turbo Boost Max Technology 3.0 ドライバの
インストールが必要となります。 i7-59xx はいりません。
Intel® Core™ i7-69xx/68xx processor family for socket LGA 2011-v3 (single
socket only
https://downloadcenter.intel.com/download/25994/Intel-Turbo-Boost-Max-Technology-3-0
あります。
ACPI\VEN_INT&DEV_3510
ACPI\INT3510
*INT3510
Intel® Turbo Boost Max Technology 3.0 ドライバの
インストールが必要となります。 i7-59xx はいりません。
Intel® Core™ i7-69xx/68xx processor family for socket LGA 2011-v3 (single
socket only
https://downloadcenter.intel.com/download/25994/Intel-Turbo-Boost-Max-Technology-3-0
2017年3月1日水曜日
Wake-on-LAN BIOSの設定項目
Wake-on-LAN BIOSの設定項目
一般てきはBIOSの電源管理の項目の下にあります。
忘れそう所だった。
ASUS の例
Advanced → APM Configuration → Power On By PCI-E/PCI
一般てきはBIOSの電源管理の項目の下にあります。
忘れそう所だった。
ASUS の例
Advanced → APM Configuration → Power On By PCI-E/PCI
2017年1月25日水曜日
NVMe Windows 7用ドライバ
NVMe ドライバを追加して、Windows7 をインストールUSB
メディアを作成できるようです。
GIGABYTE Windows USB Installation Tool ツールを利用して、
NVMe用Windows ドライバの追加ができます。
Windows6.1-KB2990941-v3-x64
https://support.microsoft.com/en-us/kb/2990941
Windows6.1-KB3087873-v2-x64
https://support.microsoft.com/en-us/kb/3087873
Windows7をインストールしてみましたが、一応成功しました。
性能はわからない
メディアを作成できるようです。
GIGABYTE Windows USB Installation Tool ツールを利用して、
NVMe用Windows ドライバの追加ができます。
Windows6.1-KB2990941-v3-x64
https://support.microsoft.com/en-us/kb/2990941
Windows6.1-KB3087873-v2-x64
https://support.microsoft.com/en-us/kb/3087873
Windows7をインストールしてみましたが、一応成功しました。
性能はわからない
2017年1月19日木曜日
Windows10 自動更新を無効にする
Windows10 自動更新を無効にする方法。
Windows10のリビジョンによって、操作画面が少々変わりますが
1. Windowsの設定を開く 「更新とセキュリティ」を開きます。
2. 開いた画面で「詳細オプション」を開きます。
3. 更に開いた画面で 「更新プログラムの提供方法を選ぶ」を開く
4. 「更新プログラムの提供方法を選ぶ」画面で 無効の設定をします。
Windows10のリビジョンによって、操作画面が少々変わりますが
1. Windowsの設定を開く 「更新とセキュリティ」を開きます。
2. 開いた画面で「詳細オプション」を開きます。
3. 更に開いた画面で 「更新プログラムの提供方法を選ぶ」を開く
4. 「更新プログラムの提供方法を選ぶ」画面で 無効の設定をします。
登録:
投稿 (Atom)