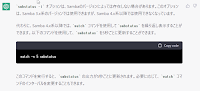USBメモリから起動する Linux slax で HDD保存先にしてファイルサーバー作成
手順まとめ
1.
Slax 9.9.1 ダウンロードし、解凍後にすべてのファイルを
USBメモリにコピーし、設定します。詳しい方法はSlax 9.9.1
ISOファイルなReadme.txt ファイルを参考します。
2.
ファイル保存放HDDを exFAT にフォーマットします。
Slax の自動マウントに適応するファーマットとなります。
3.
Linux slax USB を起動し、必要な機能をインストール
します。
3-1.
exFAT マウントドライバ
$ apt-get update
$ apt-get install exfat-fuse
$ apt-get install exfat-utils //必須ではないようです。
$ mount -a // /自動マウントする
/dev/sda1 /media/sda1
exfatフォーマット方法
$ mkfs -t exfat /dev/sdb1 (fdisk type=7 exfat)
3-2.
$ apt-get update
$ apt-get install samba
systemctl enable smbd //自動起動に設定
systemctl start smbd //コマンド参考 samba起動
systemctl restart smbd //コマンド参考 再起動
3-3.
# smb.conf 最終行に追記
$ vim /etc/samba/smb.conf * vim のインストールが必要
$ nano /etc/samba/smb.conf
[public2]
path = /media/sda1
create mask = 0777
directory mask = 0777
guest ok = Yes
guest only = Yes
read only = No
[public]
path = /media/sdb1
create mask = 0777
directory mask = 0777
guest ok = Yes
guest only = Yes
read only = No
[nvme]
path = /media/nvme
create mask = 0777
directory mask = 0777
guest ok = Yes
guest only = Yes
read only = No
testparm
Samba設定変更の反映
smbstatus -b
Sambaサーバのアクセス状況を調べる
オプション
内容
-b 簡単な情報を表示
-d 詳細な情報を表示
-u -u usernameで特定のユーザーの情報を表示
-L ロックされたファイルの一覧を表示
-S 接続の一覧を表示
繰り返し実行
watch -n 1 smbstatus
以下は必須ではない設定、
# sshサービスを起動する(Slax metapackage)
systemctl start ssh.service
systemctl stop ssh.service
systemctl restart ssh.service
systemctl enable ssh.service
systemctl disable ssh.service
接続できない場合、キーを削除
ssh-keygen -R 192.168.1.132
#OS起動設定、CUIで動作
systemctlコマンドでCUIモード/GUIモードを切り替える
systemctl isolate multi-user.target:CUIモードにする
systemctl isolate graphical.target:GUIモードにする
systemctl default:デフォルトのモード(起動時のモード)にする
systemctlコマンドでデフォルトのモードを変更する
systemctl get-default:デフォルトのモード(起動時のモード)にする
systemctl set-default multi-user.target:デフォルトをCUIモードにする
systemctl set-default graphical.target:デフォルトをGUIモードにする
タイムゾーンファイルの変更
ln -sf /usr/share/zoneinfo/Asia/Tokyo /etc/localtime
2019/11/28
slax-32bit-9.11.0.iso になってから上の設定は使えなくなったようです。
代わりに cron を利用します。
2. systemctl status cron.service 確認
3. systemctl start cron.service サービス起動
systemctl stop cron.service サービス停止
4. systemctl enable cron サービス自動起動
5. $ crontab -u root -e 設定ファイルを開く
6. 38 17 * * * /sbin/shutdown -h now ファイル記入
2023/03/13
NTPサーバーで時刻を同期する
20 16 * * * * ntpdate ntp.nict.jp
ntpdate 133.243.238.244
2019/11/28
slax-32bit-9.11.0.iso からSATA接続したSSDが自動マウンドしなくなったようです。
以下の設定がします。
1. /etc/rc.local ファイルを作成、下記のコマンドを記載します。
touch /etc/rc.local //ファイル作成
chmod +x /etc/rc.local //権限設定
nano /etc/rc.local //ファイル編集
#!/bin/sh
mount -a
#mount -w /dev/nvme0n1p1 /media/nvme
#mount -w /dev/sdb1 /media/sdb1
#cd /media/
#python -m SimpleHTTPServer 80
exit 0
2. chmod 755 /etc/rc.local 実行権限を付与します。
chmod +x /etc/rc.local //と同様
3. rc-local.service 再起動
systemctl restart rc-local.service
systemctl status rc-local.service
journalctl -u rc-local.service
作成したUSBメモリのイメージを作成しておく
利用するソフト
HDDRawCopy1.10Portable.exe
2023/03/24
slax-32bit-11.6.0.iso,slax-64bit-11.6.0.iso
Sambaを構築してみましたが、問題がguestユーザーのchmon -R 777
書き込み権限が与えることができませんでした.あとから確認すると
Slax 9.11.0でも権限の設定はできなかったがguestユーザー権限
デフォルトで書き込みができる.
なお手動作成したマウンドポイントでは回避できるみたい
例え:
mount -w /dev/nvme0n1p1 /media/nvme
mount -w /dev/sdb1 /media/sdb1
ファイルのコピー Windows,Linux
robocopy \\192.168.1.132\public2 \\192.168.1.99\public2 /E /COPY:D /DCOPY:D
rsync -avz root@192.168.1.132:/media/sdb1/ /media/nvme
Hostname を変更
一時的に Hostname を変更する
hostname slax
恒久的に Hostname を変更する (hostnamectl 使用)
hostnamectl set-hostname <HOSTNAME>
恒久的に Hostname を変更する (/etc/hostname を直接変更)
nano /etc/hostname
2023/04/05
NTFS パーティションサイズ変更
PowerShell(管理者権限) を使用してボリュームを拡張する
$drive_letter = "C"
$size = (Get-PartitionSupportedSize -DriveLetter $drive_letter)
Resize-Partition -DriveLetter $drive_letter -Size $size.SizeMax
ddコマンド イメージの作成
dd if=/dev/sdb1 of=/media/ssd/slaximg20230405sdb1.img bs=4M
Python 2.7.13 webサーバの起動
python -m SimpleHTTPServer 8000
python -m SimpleHTTPServer 8000 --directory /media/ssd
ssh ログインして、ファイルのダウンロード方法
-b --background
wget https://files02.tchspt.com/temp/3DMark-v2-25-8043.zip -b
進捗状況確認方法
tailf wget-log.1
END