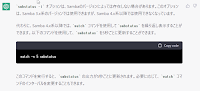WirelessDisplaySupported の確認方法
方法 Windowsコマンド
netsh wlan show drivers
結果:
サポートされるワイヤレス ディスプレイ: はい (グラフィック ドライバー: はい、Wi-Fi ドライバー: はい)
Wireless Display Supported: Yes (Graphics Driver: Yes, Wi-Fi Driver: Yes)
2019年11月12日火曜日
2019年10月21日月曜日
2019年9月13日金曜日
2019年9月12日木曜日
Nvidia ドライバインストール,「クリーンインストールの実行」
Nvidia ドライバインストール際のポイント
クリーンインストール:
「NVIDIA グラフィックスドライバー」 を選択
「カスタマイズ(詳細)」 を選択
「クリーンインストールの実行」 をチェック
1. Nvidiaドライバのみインストールする場合、



end
クリーンインストール:
「NVIDIA グラフィックスドライバー」 を選択
「カスタマイズ(詳細)」 を選択
「クリーンインストールの実行」 をチェック
1. Nvidiaドライバのみインストールする場合、
下記の画面にチャックを変更します。
「Nvidia グラフィックスドライバー」を 選択

2. Nvidiaドライバをクリーンインストールする場合、
「Nvidia グラフィックスドライバー」を 選択

2. Nvidiaドライバをクリーンインストールする場合、
下記の画面に「 カスタム(詳細)」を選択し、次へ

次の画面に「クリーンインストールの実行」を
チェックする。

3. インストール完了

end
2019年7月23日火曜日
USBメモリから起動する Linux slax で HDD保存先にしてファイルサーバー作成
USBメモリから起動する Linux slax で HDD保存先にしてファイルサーバー作成
手順まとめ
1.
Slax 9.9.1 ダウンロードし、解凍後にすべてのファイルを
USBメモリにコピーし、設定します。詳しい方法はSlax 9.9.1
ISOファイルなReadme.txt ファイルを参考します。
2.
ファイル保存放HDDを exFAT にフォーマットします。
Slax の自動マウントに適応するファーマットとなります。
3.
Linux slax USB を起動し、必要な機能をインストール
します。
3-1.
exFAT マウントドライバ
$ apt-get update
$ apt-get install exfat-fuse
$ apt-get install exfat-utils //必須ではないようです。
$ mount -a // /自動マウントする
/dev/sda1 /media/sda1
手順まとめ
1.
Slax 9.9.1 ダウンロードし、解凍後にすべてのファイルを
USBメモリにコピーし、設定します。詳しい方法はSlax 9.9.1
ISOファイルなReadme.txt ファイルを参考します。
2.
ファイル保存放HDDを exFAT にフォーマットします。
Slax の自動マウントに適応するファーマットとなります。
3.
Linux slax USB を起動し、必要な機能をインストール
します。
3-1.
exFAT マウントドライバ
$ apt-get update
$ apt-get install exfat-fuse
$ apt-get install exfat-utils //必須ではないようです。
$ mount -a // /自動マウントする
/dev/sda1 /media/sda1
exfatフォーマット方法
$ mkfs -t exfat /dev/sdb1 (fdisk type=7 exfat)
3-2.
$ apt-get update
$ apt-get install samba
systemctl enable smbd //自動起動に設定
systemctl start smbd //コマンド参考 samba起動
systemctl restart smbd //コマンド参考 再起動
3-3.
2019/11/28
slax-32bit-9.11.0.iso になってから上の設定は使えなくなったようです。
代わりに cron を利用します。
2. systemctl status cron.service 確認
3. systemctl start cron.service サービス起動
systemctl stop cron.service サービス停止
4. systemctl enable cron サービス自動起動
5. $ crontab -u root -e 設定ファイルを開く
6. 38 17 * * * /sbin/shutdown -h now ファイル記入
2023/03/13
2019/11/28
slax-32bit-9.11.0.iso からSATA接続したSSDが自動マウンドしなくなったようです。
以下の設定がします。
1. /etc/rc.local ファイルを作成、下記のコマンドを記載します。
ファイルのコピー Windows,Linux
END
$ apt-get update
$ apt-get install samba
systemctl enable smbd //自動起動に設定
systemctl start smbd //コマンド参考 samba起動
systemctl restart smbd //コマンド参考 再起動
3-3.
# smb.conf 最終行に追記
$ vim /etc/samba/smb.conf * vim のインストールが必要
$ nano /etc/samba/smb.conf
$ vim /etc/samba/smb.conf * vim のインストールが必要
$ nano /etc/samba/smb.conf
[public2]
path = /media/sda1
create mask = 0777
directory mask = 0777
guest ok = Yes
guest only = Yes
read only = No
[public]
path = /media/sdb1
create mask = 0777
directory mask = 0777
guest ok = Yes
guest only = Yes
read only = No
[nvme]
path = /media/nvme
create mask = 0777
directory mask = 0777
guest ok = Yes
guest only = Yes
read only = No
testparm
Samba設定変更の反映
smbstatus -b
Sambaサーバのアクセス状況を調べる
オプション
内容
-b 簡単な情報を表示
-d 詳細な情報を表示
-u -u usernameで特定のユーザーの情報を表示
-L ロックされたファイルの一覧を表示
-S 接続の一覧を表示
繰り返し実行
watch -n 1 smbstatus
以下は必須ではない設定、
# sshサービスを起動する(Slax metapackage)
systemctl start ssh.service
systemctl stop ssh.service
systemctl restart ssh.service
systemctl enable ssh.service
systemctl disable ssh.service
# sshサービスを起動する(Slax metapackage)
systemctl start ssh.service
systemctl stop ssh.service
systemctl restart ssh.service
systemctl enable ssh.service
systemctl disable ssh.service
接続できない場合、キーを削除
ssh-keygen -R 192.168.1.132
#OS起動設定、CUIで動作
systemctlコマンドでCUIモード/GUIモードを切り替える
systemctl isolate multi-user.target:CUIモードにする
systemctl isolate graphical.target:GUIモードにする
systemctl default:デフォルトのモード(起動時のモード)にする
systemctlコマンドでデフォルトのモードを変更する
systemctl get-default:デフォルトのモード(起動時のモード)にする
systemctl set-default multi-user.target:デフォルトをCUIモードにする
systemctl set-default graphical.target:デフォルトをGUIモードにする
#OS起動設定、CUIで動作
systemctlコマンドでCUIモード/GUIモードを切り替える
systemctl isolate multi-user.target:CUIモードにする
systemctl isolate graphical.target:GUIモードにする
systemctl default:デフォルトのモード(起動時のモード)にする
systemctlコマンドでデフォルトのモードを変更する
systemctl get-default:デフォルトのモード(起動時のモード)にする
systemctl set-default multi-user.target:デフォルトをCUIモードにする
systemctl set-default graphical.target:デフォルトをGUIモードにする
タイムゾーンファイルの変更
ln -sf /usr/share/zoneinfo/Asia/Tokyo /etc/localtime
ln -sf /usr/share/zoneinfo/Asia/Tokyo /etc/localtime
2019/11/28
slax-32bit-9.11.0.iso になってから上の設定は使えなくなったようです。
代わりに cron を利用します。
2. systemctl status cron.service 確認
3. systemctl start cron.service サービス起動
systemctl stop cron.service サービス停止
4. systemctl enable cron サービス自動起動
5. $ crontab -u root -e 設定ファイルを開く
6. 38 17 * * * /sbin/shutdown -h now ファイル記入
2023/03/13
NTPサーバーで時刻を同期する
20 16 * * * * ntpdate ntp.nict.jp
ntpdate 133.243.238.244
2019/11/28
slax-32bit-9.11.0.iso からSATA接続したSSDが自動マウンドしなくなったようです。
以下の設定がします。
1. /etc/rc.local ファイルを作成、下記のコマンドを記載します。
touch /etc/rc.local //ファイル作成
chmod +x /etc/rc.local //権限設定
nano /etc/rc.local //ファイル編集
#!/bin/sh
mount -a
#mount -w /dev/nvme0n1p1 /media/nvme
exit 0
2. chmod 755 /etc/rc.local 実行権限を付与します。
#mount -w /dev/sdb1 /media/sdb1
#cd /media/
#python -m SimpleHTTPServer 80
2. chmod 755 /etc/rc.local 実行権限を付与します。
systemctl restart rc-local.service
systemctl status rc-local.service
journalctl -u rc-local.service
journalctl -u rc-local.service
作成したUSBメモリのイメージを作成しておく
利用するソフト
HDDRawCopy1.10Portable.exe
2023/03/24
利用するソフト
HDDRawCopy1.10Portable.exe
2023/03/24
slax-32bit-11.6.0.iso,slax-64bit-11.6.0.iso
Sambaを構築してみましたが、問題がguestユーザーのchmon -R 777
書き込み権限が与えることができませんでした.あとから確認すると
Slax 9.11.0でも権限の設定はできなかったがguestユーザー権限
デフォルトで書き込みができる.
なお手動作成したマウンドポイントでは回避できるみたい
例え:
mount -w /dev/nvme0n1p1 /media/nvme
mount -w /dev/sdb1 /media/sdb1
ファイルのコピー Windows,Linux
robocopy \\192.168.1.132\public2 \\192.168.1.99\public2 /E /COPY:D /DCOPY:D
rsync -avz root@192.168.1.132:/media/sdb1/ /media/nvme
Hostname を変更
一時的に Hostname を変更する
hostname slax
恒久的に Hostname を変更する (hostnamectl 使用)
hostnamectl set-hostname <HOSTNAME>
恒久的に Hostname を変更する (/etc/hostname を直接変更)
nano /etc/hostname
2023/04/05
NTFS パーティションサイズ変更
PowerShell(管理者権限) を使用してボリュームを拡張する
$drive_letter = "C"
$size = (Get-PartitionSupportedSize -DriveLetter $drive_letter)
Resize-Partition -DriveLetter $drive_letter -Size $size.SizeMax
ddコマンド イメージの作成
dd if=/dev/sdb1 of=/media/ssd/slaximg20230405sdb1.img bs=4M
Python 2.7.13 webサーバの起動
cd /media/ssd
python -m SimpleHTTPServer 8000
python -m SimpleHTTPServer 8000 --directory /media/ssd
ssh ログインして、ファイルのダウンロード方法
-b --background
wget https://files02.tchspt.com/temp/3DMark-v2-25-8043.zip -b
進捗状況確認方法
tailf wget-log.1
2019年7月22日月曜日
登録:
コメント (Atom)