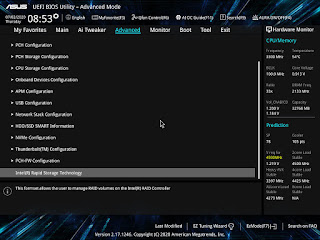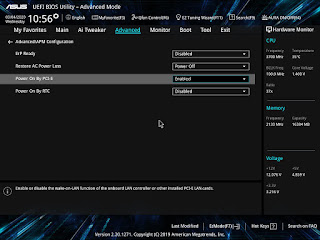ASUS PRIME X299-A II IRST RAID の作成
BIOS バージョン 0603
M.2_1 PLEXTOR PX-512M9PeG(512GB)
M.2_2 PLEXTOR PX-512M9PeG(512GB)
M.2‗3 は IRSTを対応しておらず。VROCの場合対応します。
次は設定のポイントです。
Advanced → PCH Storage Configuration 設定
STAT Mode Selection AHCI から Intel RST Premium(RAID) に変更
変更すると下記の項目が表示され、Endbled に設定します。
M.2_2 PCIE Storage RAID Support Enabled
M.2_1 PCIE Storage RAID Support Enabled
ここでいったんBIOS設定を保存し、再起動しますF10、再びBIOS画面を開く
再度Advancedを開く、↓矢印キーで最後のメニューまで行くと下記の
メニューが表示されます。
Intel(R) Rapid Storage Technology
Intel(R) Rapid Storage Technology メニューを開くとRAIDボリュームの
作成ができます。Create RAID Volume
画面の指示に従ってRAIDの作成します。
RAIDボリュームを作成後に、再度BIOS画面を開くと
RAIDボリュームがStorage Information に表示されます。
Windows10 19041をインストールしてみましたが、特にドライバを
読み込みしなくでもボリュームが認識されました。
end
2020年7月3日金曜日
2020年6月23日火曜日
新型コロナウイルス対策のため紫外線殺菌ライトを自作
蛍光灯の作成と同じ仕組みですが、LEDを主流になっていた今は
照明器具はなかなか用意できませんでした。
購入しなければならないものは蛍光灯安定器、UVCアンプ(殺菌ランプ)
です。金額も考えて、一番安い蛍光灯安定器は秋月電子で購入できた、
電子安定器10ワットの製品でした。そのため、蛍光灯も10ワットを選択
しなければなりません。電子安定器のため点灯管(グロー管)が必要ありません。
配線も安定器の表面に印刷してあります。
アマゾンで購入した蛍光灯、GL10 10W製品、
https://youtu.be/e9KCUIXBkaQ
end
2020年5月28日木曜日
2020年5月26日火曜日
memtest86 USBメモリの作成方法と実行方法
memtest86 USBメモリの作成方法と実行方法
1. Memtest86 のダウンロード
https://www.memtest86.com/ 再度を開く、矢印のダウンロードボタンを
クリックし、memtest86-usb.zip ファイルをダウンロードします。
2. memtest86-usb.zip ファイルを解凍します。
Windows10の場合、すべて展開 を実行します。
3. USBメモリをパソコンに接続します。
USBメモリの容量は250MBぐらいであればOKです。
ドライブ名を確認します。
注意:作成時にすべての内容を消されるので、必要なデータがある場合、
別の場所に移動するかメモリを交換します。
4. 解凍されたフォルダから
imageUSB.exe をクリックして実行します。
5. ソフトウェア起動後に、取り付けたメモリが表示されます。
①チェックして、②Writeをクリックします。
複数の警告メッセージが表示され、Yes をクリックし
はいクリックします。
6. 書き込みが始まります
書き込み中、そのまま待つ

7. 完了
[OK] ボタンを押して、[X] でプログラムを終了し、
作成後のUSBメモリを取り外し。
注:
USBの余った領域は使えなくなります。
ここまではMemtest86のメモリの作成が完了となります。
次はメモリのチェックとなります。
作成したメモリをパソコンに差し込みます。
パソコンの起動メニューからUSBメモリを選択します。
起動メニューを開くには
パソコンの電源を入れて、POST画面表示している間に下記のキー(キーボード)
を押します。しばらくすると、起動メニューが表示されます。
ASUS の場合 起動時にF8 キー
MSI の場合 起動時にF11 キー
BIOSTARの場合 F9 キー
ASUS 起動メニューの例、ご利用のメモリに表示する型番は異なりますが、
UEFI:Generic Flash Disk 8.07,Partition 1(3850MB) は今回作成した
メモリとなります。 これを選んで Enter を押します。
実行画面がこちらにあります。
エラーがありましたら、赤文字表示されます。
https://www.memtest86.com/screenshots.html
[Note] RAM may be vulnerable to high frequency row hammer bit flips
从MemTest86 v6.2开始,用户可能会看到一条警告,指示“RAM may be vulnerable to high frequency row hammer bit flips”。当在第一遍(最大锤击率)期间检测到错误,但在第二遍(较低锤击率)期间未检测到错误时,将出现此警告。请参阅前文详细介绍了锤测试(测试13)中执行的两次通过。执行第二遍时,仅以内存供应商认为的最大速率(每64ms 200K次访问)锤打地址对。一旦超过此速率,就可能不再保证存储器内容的完整性。如果两次均检测到错误,则将错误报告为正常。
memtest
1. Memtest86 のダウンロード
https://www.memtest86.com/ 再度を開く、矢印のダウンロードボタンを
クリックし、memtest86-usb.zip ファイルをダウンロードします。
2. memtest86-usb.zip ファイルを解凍します。
Windows10の場合、すべて展開 を実行します。
3. USBメモリをパソコンに接続します。
USBメモリの容量は250MBぐらいであればOKです。
ドライブ名を確認します。
注意:作成時にすべての内容を消されるので、必要なデータがある場合、
別の場所に移動するかメモリを交換します。
4. 解凍されたフォルダから
imageUSB.exe をクリックして実行します。
5. ソフトウェア起動後に、取り付けたメモリが表示されます。
①チェックして、②Writeをクリックします。
複数の警告メッセージが表示され、Yes をクリックし
はいクリックします。
書き込み中、そのまま待つ

7. 完了
[OK] ボタンを押して、[X] でプログラムを終了し、
作成後のUSBメモリを取り外し。
注:
USBの余った領域は使えなくなります。
ここまではMemtest86のメモリの作成が完了となります。
次はメモリのチェックとなります。
作成したメモリをパソコンに差し込みます。
パソコンの起動メニューからUSBメモリを選択します。
起動メニューを開くには
パソコンの電源を入れて、POST画面表示している間に下記のキー(キーボード)
を押します。しばらくすると、起動メニューが表示されます。
ASUS の場合 起動時にF8 キー
MSI の場合 起動時にF11 キー
BIOSTARの場合 F9 キー
ASUS 起動メニューの例、ご利用のメモリに表示する型番は異なりますが、
UEFI:Generic Flash Disk 8.07,Partition 1(3850MB) は今回作成した
メモリとなります。 これを選んで Enter を押します。
実行画面がこちらにあります。
エラーがありましたら、赤文字表示されます。
https://www.memtest86.com/screenshots.html
[Note] RAM may be vulnerable to high frequency row hammer bit flips
从MemTest86 v6.2开始,用户可能会看到一条警告,指示“RAM may be vulnerable to high frequency row hammer bit flips”。当在第一遍(最大锤击率)期间检测到错误,但在第二遍(较低锤击率)期间未检测到错误时,将出现此警告。请参阅前文详细介绍了锤测试(测试13)中执行的两次通过。执行第二遍时,仅以内存供应商认为的最大速率(每64ms 200K次访问)锤打地址对。一旦超过此速率,就可能不再保证存储器内容的完整性。如果两次均检测到错误,则将错误报告为正常。
memtest
memtest86
end
end
2020年5月3日日曜日
Windows10各コントロールパネル、コマンドラインで開く
Windows10各コントロールパネル、コマンドラインで開く
プログラムの追加と削除 appwiz.cpl
サウンド mmsys.cpl
ネットワーク接続 ncpa.cpl
電源オプション powercfg.cpl
プログラムの追加と削除 appwiz.cpl
サウンド mmsys.cpl
ネットワーク接続 ncpa.cpl
電源オプション powercfg.cpl
2020年5月1日金曜日
第10世代インテル Core プロセッサー 4月30日
第10世代インテル Core プロセッサー
Socket 1200
i9-10900K DDR4-2933
i7-10700K DDR4-2933
i5-10600K DDR4-2666
i3-10300 DDR4-2666
Socket 1200
i9-10900K DDR4-2933
i7-10700K DDR4-2933
i5-10600K DDR4-2666
i3-10300 DDR4-2666
END
2020年3月4日水曜日
リモートウェイクアップ(WOL)の基礎、注意点
リモートウェイクアップ(WOL)の基礎、注意点
1. BIOSのAPM 設定
2. 「高速スタートアップを有効にする(推奨)」 のを無効にする。
3. ネットワークアダプターの詳細設定
Intel LANの場合
詳細設定→ PME をオンにする 値を「有効」に変更
Wake on Magic Packet 値を「有効」に変更
4. ネットワークアダプターの電源管理、下記の項目をチェックする。
□電力の接続のため......
□このデバイスで、......
□ Magic Packet でのみ
参考画面
参考
インテル イーサネット製品のリモートウェイクアップの基礎
https://www.intel.co.jp/content/www/jp/ja/support/articles/000005793/network-and-i-o/ethernet-products.html
END
1. BIOSのAPM 設定
2. 「高速スタートアップを有効にする(推奨)」 のを無効にする。
3. ネットワークアダプターの詳細設定
Intel LANの場合
詳細設定→ PME をオンにする 値を「有効」に変更
Wake on Magic Packet 値を「有効」に変更
4. ネットワークアダプターの電源管理、下記の項目をチェックする。
□電力の接続のため......
□このデバイスで、......
□ Magic Packet でのみ
参考画面
参考
インテル イーサネット製品のリモートウェイクアップの基礎
https://www.intel.co.jp/content/www/jp/ja/support/articles/000005793/network-and-i-o/ethernet-products.html
END
登録:
投稿 (Atom)