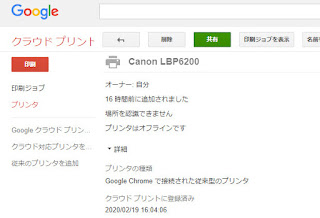Test-NetConnectionで指定したTCPポートが開いているか確認
C:\>powershell
PS C:\> Test-NetConnection 127.0.0.1 -port 21
PS C:\> Test-NetConnection 127.0.0.1 -port 80
例えHTTP 80 Port
WebServer 未稼働と稼働の結果
ヘルプはこちらです。
https://docs.microsoft.com/en-us/powershell/module/nettcpip/test-netconnection?view=win10-ps
Google クラウド プリント いつまでもオフラインのままで、特定のポートが
開いていないか?
end
2020年2月20日木曜日
2020年2月14日金曜日
2020年2月4日火曜日
2020年1月11日土曜日
Windows10の共用フォルダをアクセスできないとき
Windows10の共用フォルダをアクセスできないとき,
下記の SMB 1.0/CIFS サーバー のチェックを入れてみる。
例えAndroidアプリでのWin10共用フォルダのアクセスなど。
SMB 1.0/CIFS ファイル共有のサポート
SMB 1.0/CIFS サーバー をチェック
チェック後PCを再起動
end
下記の SMB 1.0/CIFS サーバー のチェックを入れてみる。
例えAndroidアプリでのWin10共用フォルダのアクセスなど。
SMB 1.0/CIFS ファイル共有のサポート
SMB 1.0/CIFS サーバー をチェック
チェック後PCを再起動
end
2019年12月12日木曜日
ASUS マザーボード Boot Option Priorities 複数ディスクから指定ディスクの起動設定
ASUS マザーボード Boot Option Priorities 複数ディスクから指定
ディスクの起動設定方法
ASUS M/B Boot Override リストに複数ディスクを存在するにもかかわらず、
Boot Option Priorities のBoot Option #1 の設定メニューから指定のディスクを
選択できません。
よくある問題は、BIOS更新後に、OSが起動しなくなることです。
下図のように、SATA6G_6 のディスクから起動を設定したいのに
Boot Option #1 にWindowsBoot Manager と SATA6G_1 しか
選べられません。Boot Option #2にも選択はできません。
この場合、Hard Drive BBS Priorities メニューから変更はできます。
Hard Drive BBS Priorities メニュー を開くと、接続しているディスク
が表示されます。
次にBoot Option #1 を選ぶとディスクの指定から SATA6G_6 を選んで
決定します。
決定にすると、Boot Option #1 と Boot Option #3 の設定が入れ替えた
ことを確認できます。起動設定予定のディスクSATA6G_6 は
Boot Option #1 に設定していたことを確認します。
Hard Drive BBS Priorities からBoot メニューに戻り
Boot Option #1 を選択すると SATA6G_6 がメニューに
表示され、Boot設定できるようになります。
同様、Boot Option #2からも設定できるようになります。
以上の設定を保存して再起動すると、SATA6G_6 ディスクからの
起動ができるようになります。
因みに、一時的な変更が必要な場合、上記のような複雑な設定が
必要ありません。 POST中に キーボードの「F8」キー を押して、
しばらくすると、起動デバイスの選択画面が表示されます。ここから
SATA6G_6 を選んで起動するすることもできます。
または、BIOS設定画面、EZ Mode 画面で、キーボードの「F8」キーを
押します、同じ起動になります。選択して、OK押します。
(20200916追加)
マウスでも動かせます。
ディスクの起動設定方法
ASUS M/B Boot Override リストに複数ディスクを存在するにもかかわらず、
Boot Option Priorities のBoot Option #1 の設定メニューから指定のディスクを
選択できません。
よくある問題は、BIOS更新後に、OSが起動しなくなることです。
下図のように、SATA6G_6 のディスクから起動を設定したいのに
Boot Option #1 にWindowsBoot Manager と SATA6G_1 しか
選べられません。Boot Option #2にも選択はできません。
この場合、Hard Drive BBS Priorities メニューから変更はできます。
Hard Drive BBS Priorities メニュー を開くと、接続しているディスク
が表示されます。
次にBoot Option #1 を選ぶとディスクの指定から SATA6G_6 を選んで
決定します。
決定にすると、Boot Option #1 と Boot Option #3 の設定が入れ替えた
ことを確認できます。起動設定予定のディスクSATA6G_6 は
Boot Option #1 に設定していたことを確認します。
Hard Drive BBS Priorities からBoot メニューに戻り
Boot Option #1 を選択すると SATA6G_6 がメニューに
表示され、Boot設定できるようになります。
同様、Boot Option #2からも設定できるようになります。
以上の設定を保存して再起動すると、SATA6G_6 ディスクからの
起動ができるようになります。
因みに、一時的な変更が必要な場合、上記のような複雑な設定が
必要ありません。 POST中に キーボードの「F8」キー を押して、
しばらくすると、起動デバイスの選択画面が表示されます。ここから
SATA6G_6 を選んで起動するすることもできます。
または、BIOS設定画面、EZ Mode 画面で、キーボードの「F8」キーを
押します、同じ起動になります。選択して、OK押します。
(20200916追加)
マウスでも動かせます。
2019年12月5日木曜日
Nvidia nvidia-smi を利用してビデオカード動作中のワット数、 最大ワット数を確認
Nvidia nvidia-smi を利用してビデオカード動作中のワット数、
最大ワット数を確認する。
nvidia-smi はNvidiaドライバに提供して情報確認ツールです。
C:\Program Files\NVIDIA Corporation\NVSMI>start nvidia-smi.exe -l
-l オプション ループ表示
ソフトによっては消費電力は異なります。
アイドル状態 P8
負荷を掛けた時 P0 FurMark の場合
負荷を掛けた時 P0 ffベンチ15 の場合
nvidia-smi によく利用するオプション
nvidia-smi -q GPU情報表示
nvidia-smi -l (デフォルト5秒)で表示を続ける。
END
最大ワット数を確認する。
nvidia-smi はNvidiaドライバに提供して情報確認ツールです。
C:\Program Files\NVIDIA Corporation\NVSMI>start nvidia-smi.exe -l
-l オプション ループ表示
ソフトによっては消費電力は異なります。
アイドル状態 P8
負荷を掛けた時 P0 FurMark の場合
負荷を掛けた時 P0 ffベンチ15 の場合
nvidia-smi によく利用するオプション
nvidia-smi -q GPU情報表示
nvidia-smi -l (デフォルト5秒)で表示を続ける。
END
2019年12月4日水曜日
Windows10 スタートアップフォルダを開く方法
Windows10 スタートアップフォルダを開く方法
x:\>start shell:startup ↩
開けます。
Windows起動の同時に起動するソフトウェアのショットカートを
入れておきます。
end
x:\>start shell:startup ↩
開けます。
Windows起動の同時に起動するソフトウェアのショットカートを
入れておきます。
end
登録:
投稿 (Atom)