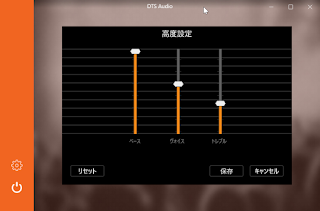Loto6 作戦ツール,ロト6 作戦ツール
Loto6 のデーター、色つけた、回別をクリックする。
http://cdefgab.web.fc2.com/l6.html
「回別」 をクリックするとすべての番号に色をつけられます。
「1519」をクリック(Wクリック)すると列の番号に に色をつけられます。
「番号」 をクリックすると押すと同じ番号に色つけられます。
F12 出 コンソールを開く、さらに次のツールを利用できます。
G_addr: 選択番号複数
G_fnsa: 選択番号1個追加
G_lms: master
fns(): htmlと参照
例 fns( [2,15,17,25,27,34,38] )
fns2(): masterと参照
例 fns2( [5,17,21,22,32,35,41] )
T_addr(): []番号を追加,番号の出番を確認
例
T_addr( [1,2,4,5,5,5,6,6,8,8,9,9,11,11,13,13,14,14,15,15,16,16,17,17,17,17,20,20,21,21,21,21,22,22,22,22,25,25,25,27,27,27,27,28,29,29,30,30,30,32,32,33,34,34,35,36,37,37,38,39,40,41,41,41,41,41,42,42,43,43])
T_ck(): 予想番号を生成,htmlと参照
例 T_ck(100)
T_ck2(): 予想番号を生成,masterと参照
例 T_ck2(100)
T_ck3(): 設定番号除外して予想番号を生成
例
T_ck3( [2,5,13,15,17,17,17,21,21,22,22,25,27,32,34,35,38,40,41,41,42])
T_cpt2(): 先頭に予想番号を追加
例 T_cpt2([1,5,16,27,28,29,3],5)
T_ff(): 予想番号を複数入力し,未使用番号を割り出す
T_ncont(): すべての出番数字の合計
hiro_view(): 指定番号までのランダムデータとまる
例 hiro_view([1,5,16,27,28,29,3])
end