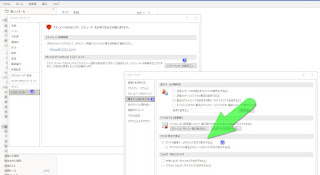%~nI
1. フォルダ内すべてのファイルの拡張子を変更
for /r %%I in (*.unknown_video) do rename "%%I" "%%~nI.mp4"
2. IPアドレスを探し
for /L %I in (1,1,255) do ping 192.168.1.%I -n 1 | arp -a | find "b6-84"
3. すべてのBMPファイルをJPGにエンコード
for %%I in (*.BMP) do ffmpeg -i %%I %%~nI.JPG
for %%I in (*.BMP) do del %%I
x. 思いついたところで追加
FOR コマンドの追加形式がサポートされるようになります:
FOR /D %変数 IN (セット) DO コマンド [コマンド パラメーター]
FOR /R [[ドライブ:]パス] %変数 IN (セット) DO コマンド [コマンド パラメーター]
FOR /L %変数 IN (開始,ステップ,終了) DO コマンド [コマンド パラメーター]
(FOR の オプション) (説明)
%~I - すべての引用句 (") を削除して、%I を展開します。
%~fI - %I を完全修飾パス名に展開します。
%~dI - %I をドライブ文字だけに展開します。
%~pI - %I をパス名だけに展開します。
%~nI - %I をファイル名だけに展開します。
%~xI - %I をファイル拡張子だけに展開します。
%~sI - 展開されたパスは短い名前だけを含みます。
%~aI - %I をファイルの属性に展開します。
%~tI - %I ファイルの日付/時刻に展開します。
%~zI - %I ファイルのサイズに展開します。
end