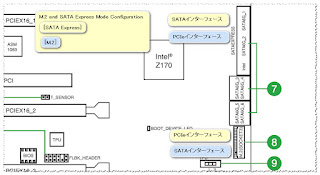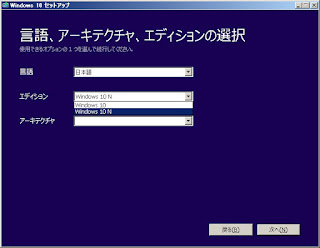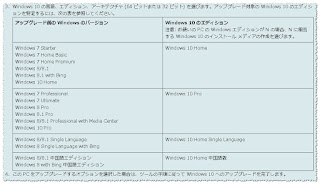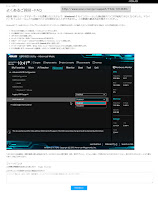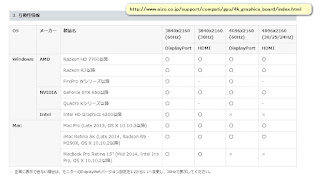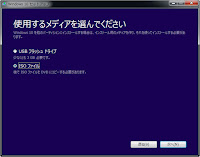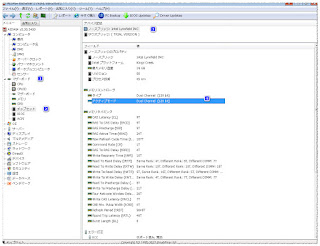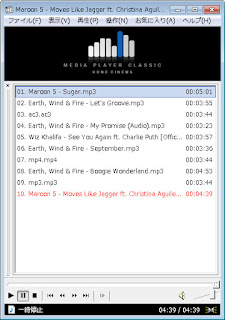ASUS製品、M.2 SSDを取り付ける場合、次の設定がどのように設定するか?
答: 基本的に、デフォルト [SATA Express] の設定で問題ございません。
M.2 SSDは PCIeインターフェースの製品は殆どとなります。
例えお持ちのM.2 SSDはSATAインターフェースであればこの項目は
[M.2] を設定します。
//////////////////////////////////////////////////////
M.2 and SATA Express Mode Configuration [SATA Express]
同じSATA帯域を使用するM.2スロットとSATA Expressポートの動作モードを設定します。
[SATA Express] SATA ExpressポートはSATAモードで動作します。
M.2スロットはPCIeインターフェースのストレージ
のみ使用することができます。
[M.2] M.2スロットはSATAモードで動作します。
SATA ExpressポートはPCIeインターフェースの
ストレージのみ使用することができます。
//////////////////////////////////////////////////////
2015年12月25日金曜日
2015年12月2日水曜日
Windows10 N
Windows10 N
MediaCreationTool.exe 起動後の画面にWindows10 N の選択しがありますが、
次へ進むとエラーになります。
エラー画面
このツールの実行中に問題が発生しました
利用は不明ですが、お使いのPCでこのツールを実行することが出来ません。
引き続き問題が発生する場合は、カスタマーサポートに連絡する際にエラーコードをお伝え下さい。エラーコード:0x8000FFFF - 0x20016
Windows の N エディションとは
「Windows Media Player」や「カメラ」などのメディア関連テクノロジーが含まれないバージョンです。
MediaCreationTool.exe の下記の説明文にすると、N エディションとはないはずですね。
MediaCreationTool.exe 起動後の画面にWindows10 N の選択しがありますが、
次へ進むとエラーになります。
エラー画面
このツールの実行中に問題が発生しました
利用は不明ですが、お使いのPCでこのツールを実行することが出来ません。
引き続き問題が発生する場合は、カスタマーサポートに連絡する際にエラーコードをお伝え下さい。エラーコード:0x8000FFFF - 0x20016
Windows の N エディションとは
「Windows Media Player」や「カメラ」などのメディア関連テクノロジーが含まれないバージョンです。
MediaCreationTool.exe の下記の説明文にすると、N エディションとはないはずですね。
2015年9月14日月曜日
Windows 7 で、Intel 100シリーズチップセットのUSBホストコントローラーが制御するUSBポートに接続したデバイスが使用できない
Windows 7 で、Intel100シリーズチップセットのUSBホストコントローラーが制御するUSBポートに接続したデバイスが使用できない場合は、以下の手順をお試しください。
UEFI BIOS Utilityが起動します。
[USB Configuration] →
[XHCI Hand-off] を [Enabled](有効) に設定します。
PCが再起動します。Windows® 7の起動後、USBデバイスが使用できることをご確認ください。
2015年9月2日水曜日
2015年8月4日火曜日
Windows10 ISO ダウンロード、メディアの作成
Windows10 ISO ダウンロード、メディアの作成
サイト
まず、アプリケーションがダウンロードされます。
それを実行すると、すぐにアップグレードするか、又は
インストールメディアを作成するかは聞かれます。
今回は「他のPC用にインストールメディアを作成」を選択します。
また、その次に、メディアの選択に「ISOファイル」を選択します。
余計
ISOファイルをUSBメモリに書き込みは簡単ですが、
USBメモリからDVDに書き込みするには難しい、ですので
なるべく「ISOファイル」を選択します。
ダウンロード完了後に、DVDメディアを光学ドライブにセットし、
「DVD書き込み用ドライブを開く」をクリックすると、書き込み
ツールが起動されます。
イメージの場所をクリックすると、先ほどダウンロードしたISO
いメールの保存場所が開けます。
又は、下記のツールでISOイメージファイルの書き込みが出来ます。
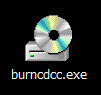

先ほどダウンロードしたのがISOファイルなので、例に
ISOファイルを ISO to USB の書き込みは以下の用です。
注意:File System は必ずFAT形式に選択してください、
UEFI 起動に必要な形式になります。
追記
下記のコマンドでもUSBインストールメモリの作成が
出来ます。
USBインストールメモリの作成
1.FORMAT USBメモリ FTA32、Active (DISKPART)
Diskpart > CREATE PART PRI
Diskpart > FORMAT FS=FAT32 LABEL=WIN10 QUICK
Diskpart > ACTIVE
2.XCOPY インストールファイル TO USBメモリ。
xcopy x:* y: /e /g /h /r /y
x: 光学ドライブのドライブ名
y: USBメモリのドライブ名
以上
サイト
まず、アプリケーションがダウンロードされます。
それを実行すると、すぐにアップグレードするか、又は
インストールメディアを作成するかは聞かれます。
今回は「他のPC用にインストールメディアを作成」を選択します。
また、その次に、メディアの選択に「ISOファイル」を選択します。
余計
ISOファイルをUSBメモリに書き込みは簡単ですが、
USBメモリからDVDに書き込みするには難しい、ですので
なるべく「ISOファイル」を選択します。
ダウンロード完了後に、DVDメディアを光学ドライブにセットし、
「DVD書き込み用ドライブを開く」をクリックすると、書き込み
ツールが起動されます。
イメージの場所をクリックすると、先ほどダウンロードしたISO
いメールの保存場所が開けます。
又は、下記のツールでISOイメージファイルの書き込みが出来ます。
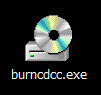

先ほどダウンロードしたのがISOファイルなので、例に
ISOファイルを ISO to USB の書き込みは以下の用です。
注意:File System は必ずFAT形式に選択してください、
UEFI 起動に必要な形式になります。
追記
下記のコマンドでもUSBインストールメモリの作成が
出来ます。
USBインストールメモリの作成
1.FORMAT USBメモリ FTA32、Active (DISKPART)
Diskpart > CREATE PART PRI
Diskpart > FORMAT FS=FAT32 LABEL=WIN10 QUICK
Diskpart > ACTIVE
2.XCOPY インストールファイル TO USBメモリ。
xcopy x:* y: /e /g /h /r /y
x: 光学ドライブのドライブ名
y: USBメモリのドライブ名
以上
2015年7月21日火曜日
2015年7月17日金曜日
MPC-HC フォルダにあるファイルをすべてを再生するコマンド
MPC-HC フォルダにあるファイルをすべてを再生するコマンド
例1
start mpc-hc.exe . /play /randomize
例2
start mpc-hc.exe . /play /playnext /randomize
/playnext すべてのファイルを再生後も順番に再生が続きます。
/playnext 再生終了後にフォルダ内の次のファイルを開く
/randomize 再生リストをランダム化する
/play プレーヤーの起動と同時にファイルを再生する
音楽ファイルはmpc-hc.exeと同じフォルダに保存するか、
または、サブフォルダに保存します。
コマンド起動後に、次のように
例1
start mpc-hc.exe . /play /randomize
例2
start mpc-hc.exe . /play /playnext /randomize
/playnext すべてのファイルを再生後も順番に再生が続きます。
/playnext 再生終了後にフォルダ内の次のファイルを開く
/randomize 再生リストをランダム化する
/play プレーヤーの起動と同時にファイルを再生する
音楽ファイルはmpc-hc.exeと同じフォルダに保存するか、
または、サブフォルダに保存します。
コマンド起動後に、次のように
登録:
投稿 (Atom)