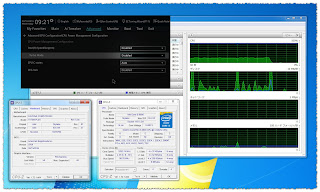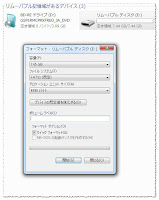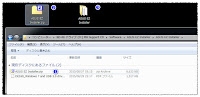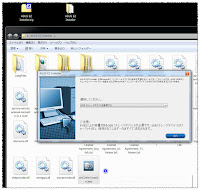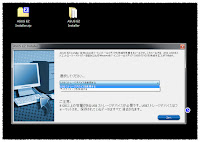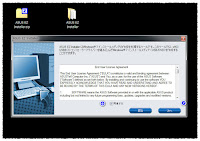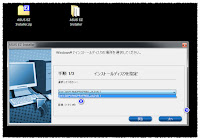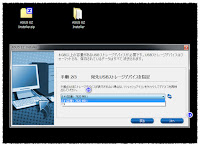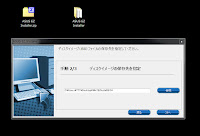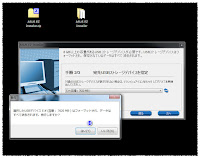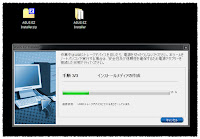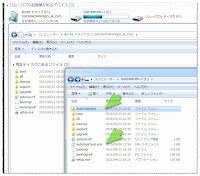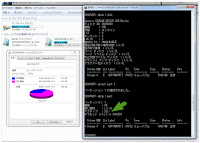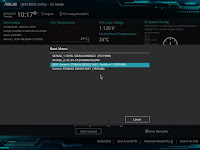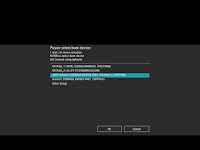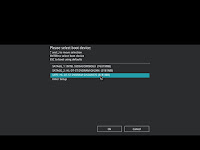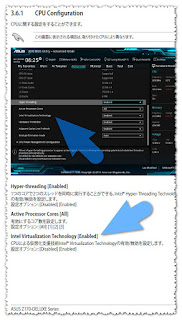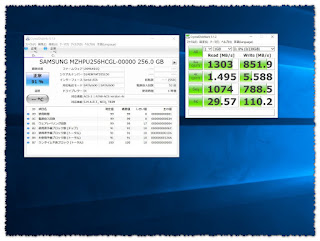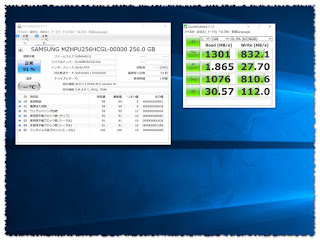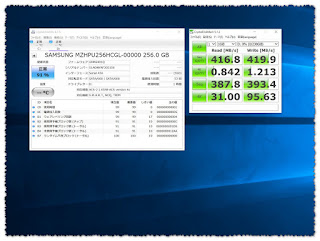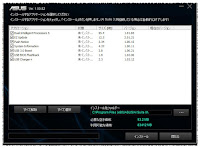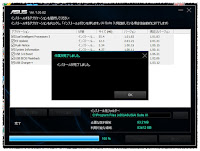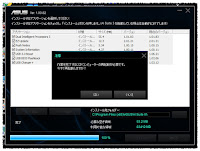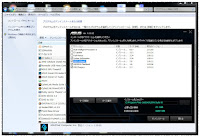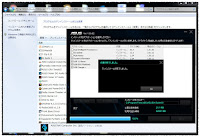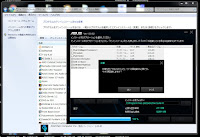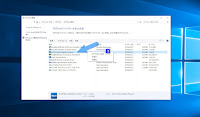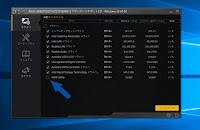「SHIFT」キーを押しながら「再起動」を実行すると
windows10 shift シャットダウンオプションが表示されます。
UEF BIOS設定は 3.2.5 のメニューにあります。
UEF BIOS設定は 3.2.5 のメニューにあります。
1. 続行
終了してWindows10にj進みます
2. デバイスの使用
USBドライブ、ネットワーク接続、または
WindowsリカバリDVDを使います
2.1 Hard Drive
2.2 UEFI:*****
2.3 USB
3. トラブルシューティング
PCを初期状態に戻すか、詳細オプションを表示します
3.1 このPCを初期化状態に
戻す
個人用ファイルを保持するか削除するかを選
んでから、Windowsを再インストールします。
3.1.1 個人用ファイルを保持する
アプリと設定を削除しますが、個人用ファイルは
保持します。
3.1.2 すべて削除する
個人用ファイル、アプリ、設定をすべて削除し
ます。
3.1.2.1 ファイルの削除のみ行う
PCを引き続き使用する場合は、このオプショ
ンを選んでください。
3.1.2.2 ドライブを完全にクリーン
アップする
3.2 詳細オプション
3.2.1 システムの復元
PCに記録された復元ポイントを使って
Windowsを復元します
3.2.2 イメージでシステムを回
復
特定のシステムイメージファイルを使って
Windowsを回復します。
3.2.3 スタートアップ修復
Windowsの読み込みを妨げている問題を
修正します。
3.2.4 コマンドプロンプト
高度なトラブルシューティングのためにコマンド
プロンプトを使えます
3.2.5 UEFI ファームウェアの設定
PCのUEFIファームウェアの設定を変えます
3.2.6 スタートアップ設定
Windowsのスタートアップ動作を変更します
>>>>>>
再起動して、次のようなWindowsオプションを変更します:
・低解像度ビデオモードを使う
・デバッグモードを使う
・ブートログを使う
・セーフモードを使う
・ドライバー署名を強制しない
・起動時マルウェア対策をしない
・システム障害時に自動的に再起動しない
「再起動」
3.2.7 その他の修復オプションを表示
3.2.7.1 以前のビルドに戻す
3.2.7.2 その他の修復オプションを表示
>>>>>>
3.2.7 に戻る
4. PCの電源を切る