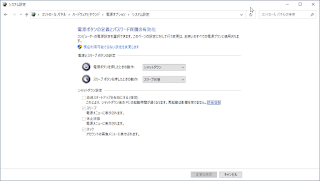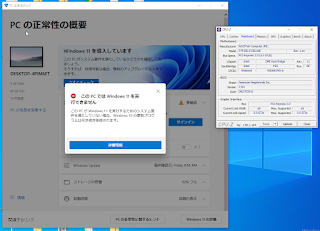Windows 11 互換性の確認ツールで確認してみた。
Windows11対応の必須条件はTMP2.0の対応です。
----下記の記事も参考してください----------------------------------------
Windows11 2021年10月5日リリーズ、試しにインストールしてみた
https://xshop2.blogspot.com/2021/10/windows11-2021105.html
----------------------------------------------------------------------------
TPMとはトラステッド プラットフォーム モジュール (TPM)です。
トラステッド プラットフォーム モジュール技術概要
https://docs.microsoft.com/ja-jp/windows/security/information-protection/tpm/trusted-platform-module-overview
https://amzn.to/3jp8YqT
TMPモジュールは必須のようです。マザーボードにTPMピンヘッダー
(ソケット)あるか、PTT対応するかを事前に調べるが必要です。
PTT 有効に設定した後、無事合格
INTEL製品の場合(ROG STRIX Z490-E GAMINGで確認)BIOSの設定場所
Advanced → PCH-FW Configuration → PTT (Disable から Enabled)
PTT (Disable から Enabled) を有効にして、保存して再起動すると
AdvancedメニューにTrustedComputing(トラステッドコンピューティング)
メニューが追加されます。開くとTPM設定とバージョン情報を確認できます。
Windows上ではTPM.MSC コマンドでTPMバージョンを確認する。
AMD製品の場合(ASUS B550M-Kで確認)
Advanced → AMD fTPM configuration → Selects TMP device
Enable Firmware TPM を選択します。
Selects TMP device 設定後に、BIOS設定を保存して再起動すると
AdvancedメニューにTrustedComputingメニューが同様に追加されます、
開くとTPM設定とバージョン情報を確認できます。
MSI 製品
MSI AMD 製品(MEG X570 UNIFY)
(F7で詳細モード) Settings → Security → Trusted Compution →
Security Device Support を Enabled に設定する。
有効設定後に、BIOS画面で次の項目が追加されます、TPM2.0
確認できます。
BIOSTAR 製品
MSI Intel 製品(Z590I VALKYRIE)
デフォルトでTPM有効です。
(F7詳細モード)Advanced → Trusted Computing →
Security Device Support を Enabled に設定

2021/7/8更新
end