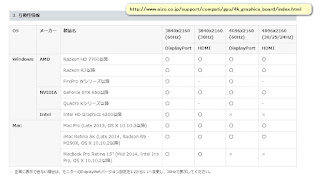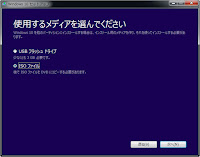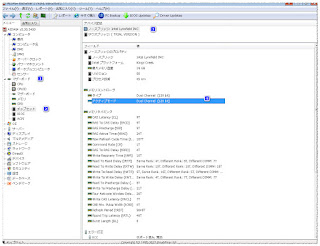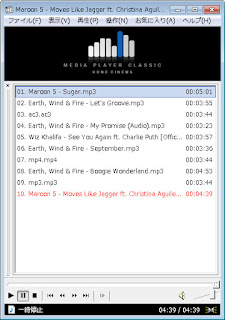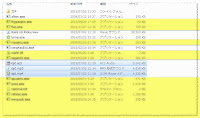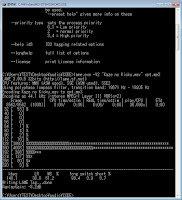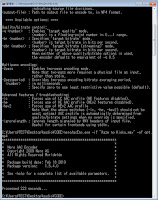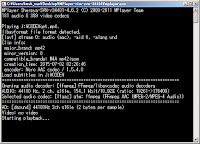解像度と製品の互換性情報
Windows AMD NVIDIA Intel
Mac AMD NVIDIA Intel
2015年9月2日水曜日
2015年8月4日火曜日
Windows10 ISO ダウンロード、メディアの作成
Windows10 ISO ダウンロード、メディアの作成
サイト
まず、アプリケーションがダウンロードされます。
それを実行すると、すぐにアップグレードするか、又は
インストールメディアを作成するかは聞かれます。
今回は「他のPC用にインストールメディアを作成」を選択します。
また、その次に、メディアの選択に「ISOファイル」を選択します。
余計
ISOファイルをUSBメモリに書き込みは簡単ですが、
USBメモリからDVDに書き込みするには難しい、ですので
なるべく「ISOファイル」を選択します。
ダウンロード完了後に、DVDメディアを光学ドライブにセットし、
「DVD書き込み用ドライブを開く」をクリックすると、書き込み
ツールが起動されます。
イメージの場所をクリックすると、先ほどダウンロードしたISO
いメールの保存場所が開けます。
又は、下記のツールでISOイメージファイルの書き込みが出来ます。
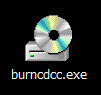

先ほどダウンロードしたのがISOファイルなので、例に
ISOファイルを ISO to USB の書き込みは以下の用です。
注意:File System は必ずFAT形式に選択してください、
UEFI 起動に必要な形式になります。
追記
下記のコマンドでもUSBインストールメモリの作成が
出来ます。
USBインストールメモリの作成
1.FORMAT USBメモリ FTA32、Active (DISKPART)
Diskpart > CREATE PART PRI
Diskpart > FORMAT FS=FAT32 LABEL=WIN10 QUICK
Diskpart > ACTIVE
2.XCOPY インストールファイル TO USBメモリ。
xcopy x:* y: /e /g /h /r /y
x: 光学ドライブのドライブ名
y: USBメモリのドライブ名
以上
サイト
まず、アプリケーションがダウンロードされます。
それを実行すると、すぐにアップグレードするか、又は
インストールメディアを作成するかは聞かれます。
今回は「他のPC用にインストールメディアを作成」を選択します。
また、その次に、メディアの選択に「ISOファイル」を選択します。
余計
ISOファイルをUSBメモリに書き込みは簡単ですが、
USBメモリからDVDに書き込みするには難しい、ですので
なるべく「ISOファイル」を選択します。
ダウンロード完了後に、DVDメディアを光学ドライブにセットし、
「DVD書き込み用ドライブを開く」をクリックすると、書き込み
ツールが起動されます。
イメージの場所をクリックすると、先ほどダウンロードしたISO
いメールの保存場所が開けます。
又は、下記のツールでISOイメージファイルの書き込みが出来ます。
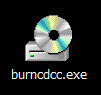

先ほどダウンロードしたのがISOファイルなので、例に
ISOファイルを ISO to USB の書き込みは以下の用です。
注意:File System は必ずFAT形式に選択してください、
UEFI 起動に必要な形式になります。
追記
下記のコマンドでもUSBインストールメモリの作成が
出来ます。
USBインストールメモリの作成
1.FORMAT USBメモリ FTA32、Active (DISKPART)
Diskpart > CREATE PART PRI
Diskpart > FORMAT FS=FAT32 LABEL=WIN10 QUICK
Diskpart > ACTIVE
2.XCOPY インストールファイル TO USBメモリ。
xcopy x:* y: /e /g /h /r /y
x: 光学ドライブのドライブ名
y: USBメモリのドライブ名
以上
2015年7月21日火曜日
2015年7月17日金曜日
MPC-HC フォルダにあるファイルをすべてを再生するコマンド
MPC-HC フォルダにあるファイルをすべてを再生するコマンド
例1
start mpc-hc.exe . /play /randomize
例2
start mpc-hc.exe . /play /playnext /randomize
/playnext すべてのファイルを再生後も順番に再生が続きます。
/playnext 再生終了後にフォルダ内の次のファイルを開く
/randomize 再生リストをランダム化する
/play プレーヤーの起動と同時にファイルを再生する
音楽ファイルはmpc-hc.exeと同じフォルダに保存するか、
または、サブフォルダに保存します。
コマンド起動後に、次のように
例1
start mpc-hc.exe . /play /randomize
例2
start mpc-hc.exe . /play /playnext /randomize
/playnext すべてのファイルを再生後も順番に再生が続きます。
/playnext 再生終了後にフォルダ内の次のファイルを開く
/randomize 再生リストをランダム化する
/play プレーヤーの起動と同時にファイルを再生する
音楽ファイルはmpc-hc.exeと同じフォルダに保存するか、
または、サブフォルダに保存します。
コマンド起動後に、次のように
2015年7月9日木曜日
2015年7月2日木曜日
コマンドラインでサウンドファイルのエンコードも楽しい
コマンドラインでサウンドファイルのエンコードも楽しい
今回は
Lame.exe を利用して、wav ファイルをmp3 形式にエンコードする。
neroAacEnc.exe を利用して wavファイルをmp4 形式にエンコードする。
aften.exe を利用して、wavファイルをac3 形式にエンコードする。
エンコードする前のwavファイルメディア情報
mp3 変換
mp4 変換
ac3 変換
エンコード後のファイルのメディア情報
mp3
mp4
ac3
今回は
Lame.exe を利用して、wav ファイルをmp3 形式にエンコードする。
neroAacEnc.exe を利用して wavファイルをmp4 形式にエンコードする。
aften.exe を利用して、wavファイルをac3 形式にエンコードする。
エンコードする前のwavファイルメディア情報
mp3 変換
mp4 変換
ac3 変換
エンコード後のファイルのメディア情報
mp3
mp4
ac3
2015年7月1日水曜日
USB ホスト コントローラーとBIOSの設定項目
USB ホスト コントローラー
次のような種類がある。OHCI (USB 1.x用)
UHCI (USB 1.x用)
EHCI (USB 2.0用)
xHCI (USB 3.0用)
Windowsのデバイスマネージャの「ユニバーサル シリアル バス コントローラー」
の項目の末尾で、対応種類が分かります。
「Open Host Controller」 → OHCI
「Universal Host Controller」 → UHCI
「Enhanced Host Controller」 → EHCI
「XHCI Controller」 → xHCI
USB ホスト コントローラー BIOSの設定項目
Intel xHCI Mode [Smart Auto]チップセットのxHCIコントローラーが制御するUSBポートの動作モードを設定します。
[Smart Auto] 動作モードを自動的に切り替えます。
[Auto] DOS上で常にEHCIとして動作します。ただし、
OS上ではxHCIとして動作します。
[Enabled] 常にxHCIとして動作します。
[Disabled] 常にEHCIとして動作します。
ですのでBIOS上でUSBの動作モードの変更が出来ます。
そのほか
EHCI Hand-off [Disabled]
[Enabled] EHCI ハンドオフ機能に対応していないOSでも問題なく動作させる
ことができます。
[Disabled] この機能を無効にします。
Legacy USB Support [Enabled]
[Enabled] レガシーOS用にUSBデバイスのサポートを有効にします。
[Disabled] USBデバイスはUEFI BIOS Utility でのみ使用できます。
[Auto] 起動時にUSBデバイスを検出します。USBデバイスが
検出されると、USBコントローラーのレガシーモードが
有効になり、検出されないとレガシーUSBのサポートは
無効になります。
登録:
投稿 (Atom)